還記得我國中的畢業旅行,是跟媽媽借傻瓜相機與幾卷底片~
在畢旅途中所拍攝的照片,到底拍的好不好?我也不知道....一切只能等到洗出來再說。
不過肯定的是,在當時對大部份的人而言,暗房技術只有照相館才有。
隨著科技的進步,相機進入了數位的時代~所以,現在也有了一個新的名詞「數位暗房」。
現在呢.....在我送洗之前,就已經知道洗出來的結果大概是怎樣~
如果有不太滿意的地方,我可以先後製過再送洗,當然得到的就是張張漂亮的精美照片啦!!!
以下,我分享一下我用 Photoshop 來幫我完成人像的後製工作。
一般相片的後製調整,最基本的不外乎是調整白平衡、曝光、對比、飽合這四項。
而人像則多了一個磨皮柔膚的動作。(女生才需要,男生可以不要理他~哈哈~)
範例是我拍攝的 RAW 原始檔,用 RAW 的好處相信不必我多說吧?(如果不了解,可以 Google 一下。)
而現在的 Photoshop 的功能也非常的強大,透過 Adobe Camera Raw,可以讀取幾乎市售各單眼的 RAW 檔。
如果相機太新(例:Nikon D90、Canon 50D..等),新的 RAW 檔可以到 Adobe 官網尋找是否有更新可供下載。
下面這一張,是用 Photoshop 來讀取 Nikon D3 所拍攝的 RAW 原圖。
可以看的出來,這張照片有幾個需要修飾的部份:
(1).白平衡偏冷,這是多數 Nikon 機種的問題,即使 D3 的白平衡也是很不準。
(2).曝光大概欠曝 0.3EV
(3).皮膚的部份,有坑坑洞洞的部份,需要磨皮柔膚。

下面這張圖,我就先調整白平衡,修正白平衡偏冷的問題。
我從原本的 4100 調高到 4750,別問我為什麼調到 4750,因為我是根據膚色來調整的~
簡單說,根據你的感覺來調整就對了~~

接下來曝光度 +0.3EV ,感覺膚色比較白晢,女生都喜歡這樣的感覺。
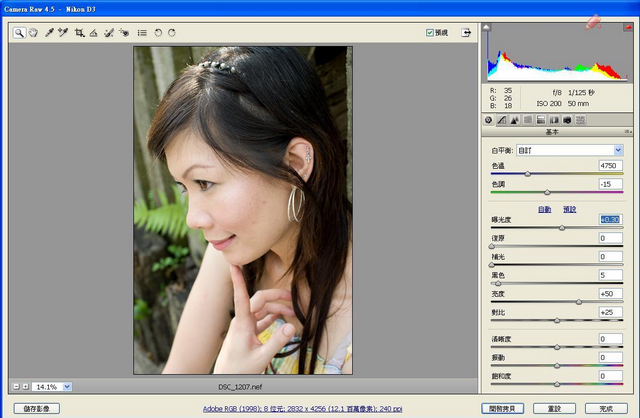
在 Camera Raw 裡面,調整完白平衡與曝光後,磨皮柔膚就要到 Photoshop 裡面來修了~
所以按一下右下角的「開啟影像」。(如果你看到的是「開啟物件」,請按一下 Shift 就會變成「開啟影像」了。)
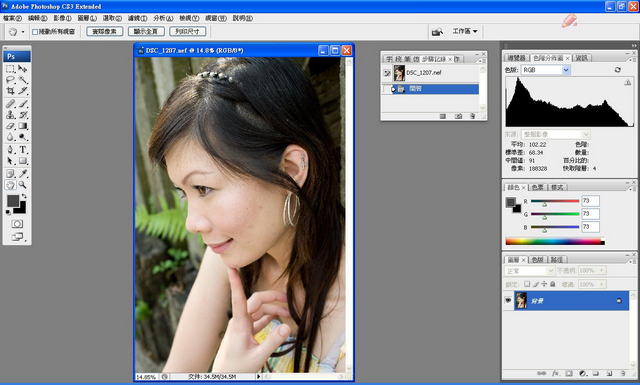
首先,先放大畫面來看一下,皮膚的狀況。
放大是「Ctrl鍵」、「+號鍵」的組合鍵
縮小是「Ctrl鍵」、「-號鍵」的組合鍵
而「Ctrl鍵」+「數字0鍵」= 顯示全頁
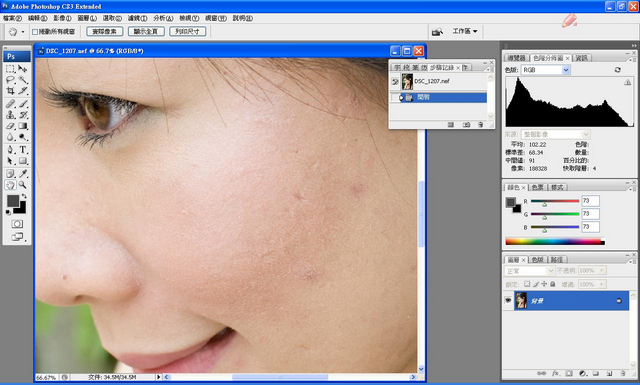
修改前,先有個習慣是建立新的圖層,如果修的不好等等...也不會影響原圖,只要刪掉重建一次新圖層就好了。
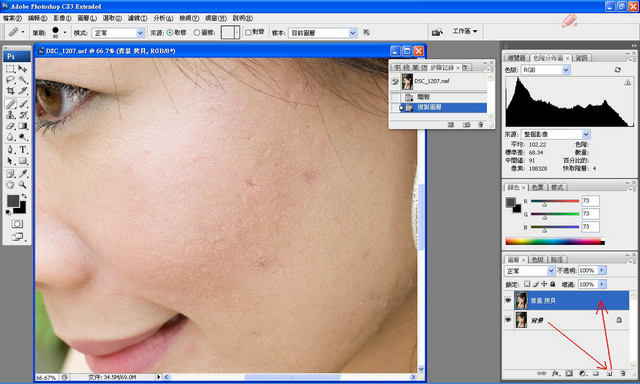
一般人所知的 Photoshop 的磨皮柔膚術,是用高斯模糊或智慧模糊來做。
不過在這一步之前,我會先用「修復筆刷工具」,先做初步的處理,這樣之後再用模糊瀘鏡的時候,皮膚會更平滑。
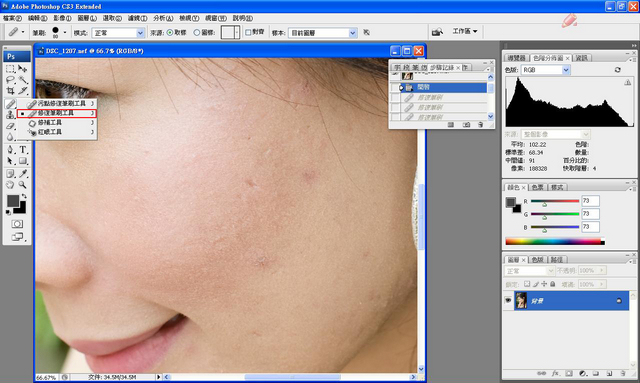
修復筆刷工具的用法,是用一個參考點來做修復的依據。
建立參考點是按「Alt」鍵,鼠標會變成⊕,然後在你要修復的附近找皮膚狀況比較好的地方做為參考點。
下圖,我在臉頰附近挑皮膚狀況比較好的地方,做修復基準。
而技巧是要不斷的變更修復的參考點,在你打算要修復的地方附近喔!
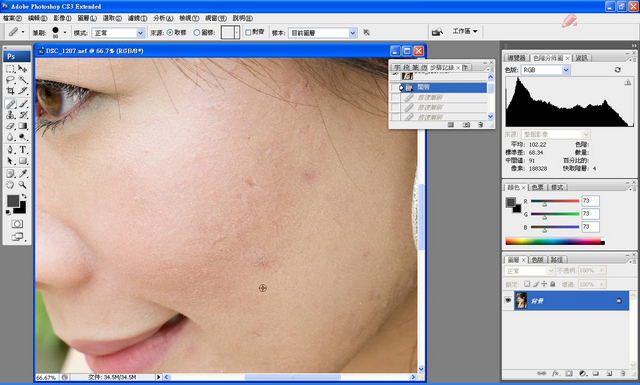
這張圖,開始進行修復,不斷的重覆上一張圖與這張圖的動作。
修復的鼠標大小,可以用中括號的「[」與「]」來調整大小。(下面筆刷工具也會用到喔!)

修復後的初步結果,就如這張圖所示,是不是皮膚的狀況已經獲得很大的改善了呢?
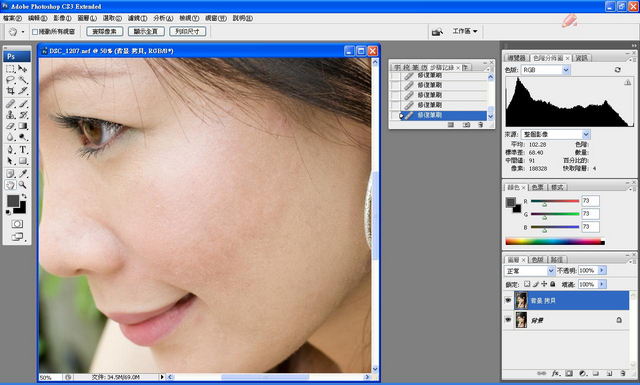
這裡的磨皮,是利用「智慧模糊瀘鏡」來做。(高斯模糊也是可以)
下面這張圖,有三個動作,用紅色框起來的地方:
(1)右下角,建立新圖層。(用背景拷貝建立背景拷貝2)
(2)左邊工具列,選「筆刷工具」並設好筆刷,在選單下面有筆刷設定。(模式:標準、不透明:100%、流量:100%)
(3)點一下工具列下面的「快速遮色片模式」
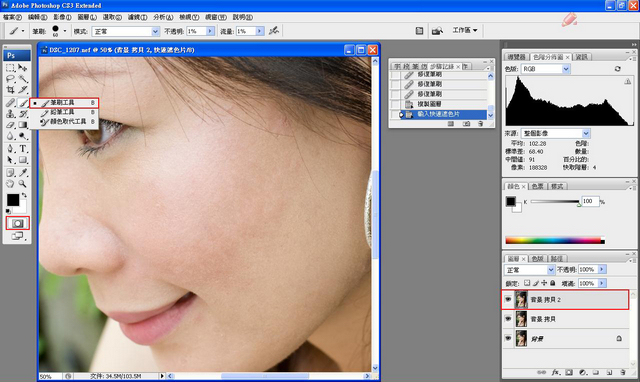
開始刷皮膚狀況比較差的地方吧!如果刷錯、刷超過的話怎麼辦?
看一下工具列的快速遮色片模式的上面,有一個黑色與白色的圖案,上面有一個雙箭頭...
快速鍵「X」,會讓黑白調換過來,在上面是白色的時候,可以取消刷錯的部份。(請自行嘗試一下)
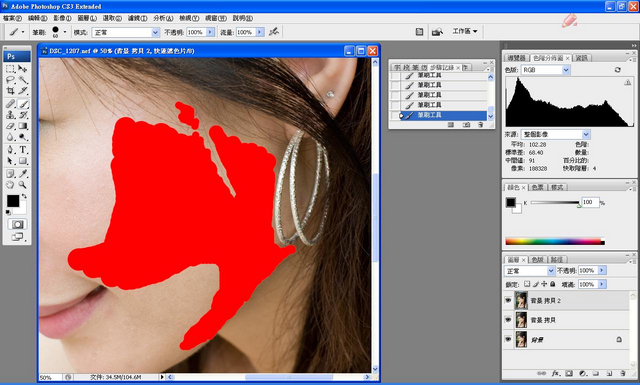
刷好後,再按一次「快速遮色片模式」工具,以取消遮色片模式。
這時候發現畫面變成了選取的狀態。
如果你跟我一樣,選取的範圍是「剛刷過以外的範圍」,請看下一張圖,把選取的部份反轉過來。
如果你已經選取剛刷過的部份的話,則看下下下張圖。
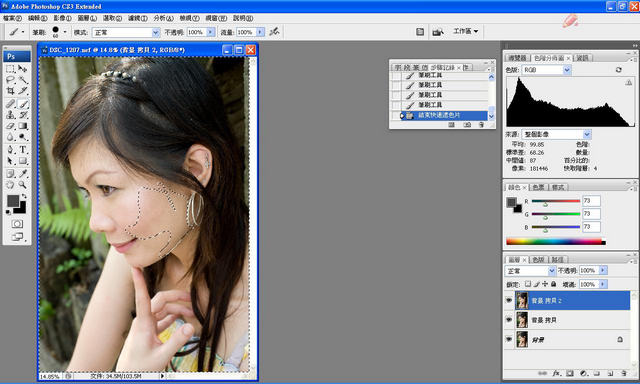
反轉,意思就是選的變沒選,沒選的變成選的。(這樣懂了嗎?)
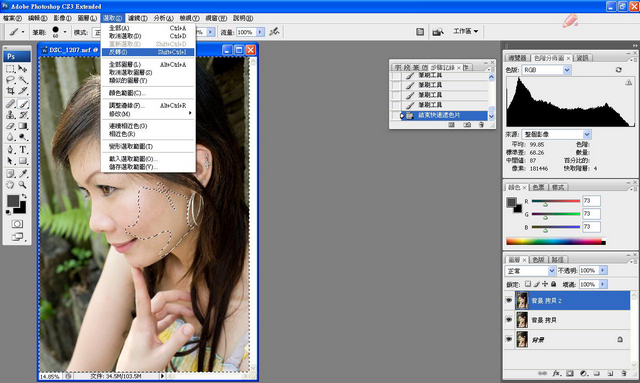
用筆刷來刷,主要就是要「選取」待會要用來套瀘鏡的區域。
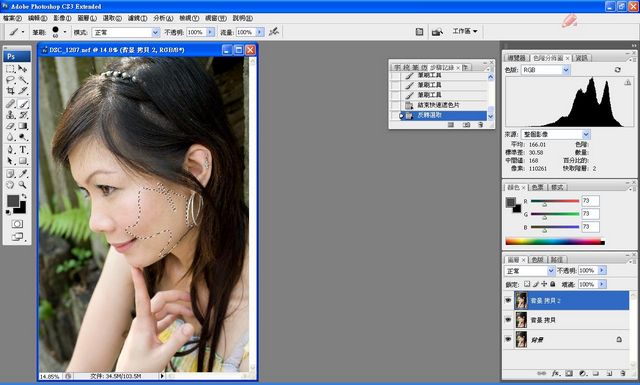
選取「智慧型模糊工具」,準備磨皮囉~
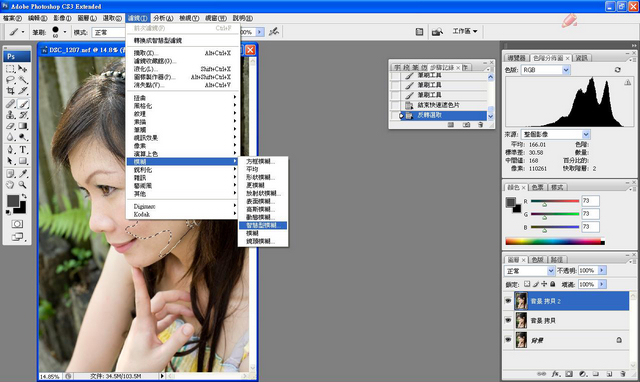
強度可以不用動它,主要要調整的是「臨界值」,不要拉太高,皮膚的紋理會完全不見,這樣也不自然。
一般,皮膚狀況還不錯的話,在 25~35 之間,就夠了!(但技巧還是從預覽圖上,來決定要調整的值。)
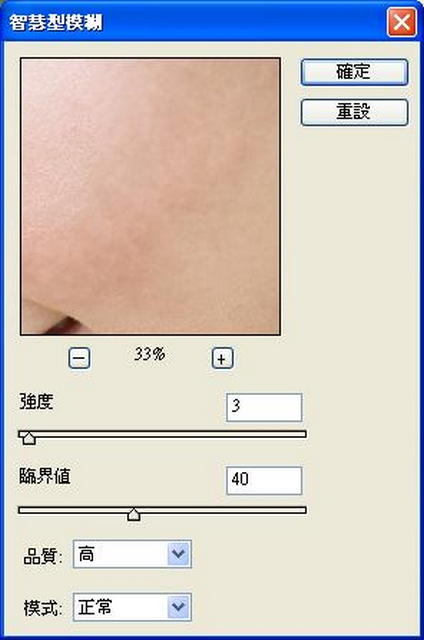
按下確定後,哇塞!!皮膚變的好光滑喔~~

如果你有仔細看第一張圖的話,我當時是用 Adobe RGB 的色域。
因為我還要放到我的網路相本上,給其它人欣賞。
但是,sRGB 是 Windows 的預設的色域,除非你有安裝 Firefox 的瀏覽器,IE 也是只支援 sRGB 的色域。
所以,下面這一步我是先「轉換」色域,轉換好之後再出圖。
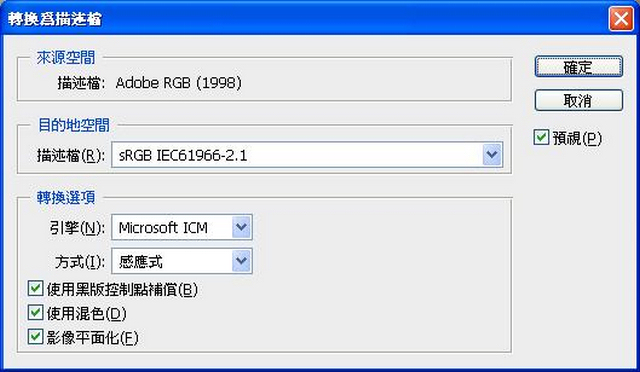
經過以上的白平衡調整、曝光補償調整,還有磨皮柔膚~~最後的輸出結果如下。

再看一次修圖前的,是不是差很多呢?

PS:
當然後製也不是萬能的,要能後製出漂亮的照片,前提是「要有高品質的原始圖檔」。
如果原始照片拍的時候手震太嚴重、過曝或欠曝太多.....要救也很難!所以,拍攝的技術還是要練滴~~
最後覺得我分享的不錯的話,記得要按一下推薦或獻花唷~ 以支持我繼續下次的分享呀!










