

▲QNAP TS-251D
QNAP 2 Bay機型又有新版推出,2 Bay機型大多以家庭、個人使用居多,因此除了NAS基本檔案功能以外,需要的娛樂功能也不能馬虎!這次要開箱的就是QNAP TS-251D 搭配 WD Red SA500 SATA SSD 500GB硬碟,就直接來開箱吧


▲QNAP TS-251D x WD Red SA500
QNAP TS-251D 規格如下
處理器:Intel® Celeron® J4005 dual-core 2.0 GHz processor (burst up to 2.7 GHz)
圖形:Intel® HD Graphics 600
記憶體:2 個 SO-DIMM DDR4
快閃記憶體:4GB (雙啟動 OS 保護)
支援硬碟數量:2 x 3.5 吋 SATA 6 Gb/s, 3Gb/s硬碟 ( 3.5吋、2.5吋HDD,2.5吋SSD)
Gigabit 乙太網路埠:1 x RJ45
USB埠:2 x USB 3.0, 3 x USB 2.0
PCIe 擴充槽:1 個 PCIe Gen 2 x4
HDMI 輸出埠:1 x HDMI 2.0
尺寸 (高 x 寬 x 深): 168 x 105 x 226 mm ( 6.61 x 4.13 x 8.90 吋)
淨重: 1.48
耗電量 (瓦):硬碟休眠模式:8.08 W 運行中:15.25 W (含 2 顆 1TB 硬碟)
噪音值:聲壓 (LpAm): 16.7 dB(A)
電源:65W AC 變壓器, 100-240V
風扇:1 x 7 cm


▲開箱
NAS開箱後有主機一台、電源供應器、網路線、說明書與螺絲


▲配件
其中網路線是Cat.5E,可以用於5G高速網路與一般常見的Gigabit (1G)網路、10/100M網路,電源供應器的輸入是100V~240V、2A,輸出為12V、5.417A




▲外觀
NAS的體積不大,可以放入兩顆3.5寸硬碟,而主要的按鈕位於前方,接孔大多位於後側


▲按鈕、接孔
位於前側有兩個按鈕,上方為電源鈕、下方為Copy按鈕,Copy的方式可以於系統啟動之後進行設定,另外還有一個USB 3.0
而後側的接孔為HDMI、USB 3.0、USB 2.0 * 3、RJ4 Gigabit、電源輸入,另外位於上方還有一個重置的按鈕
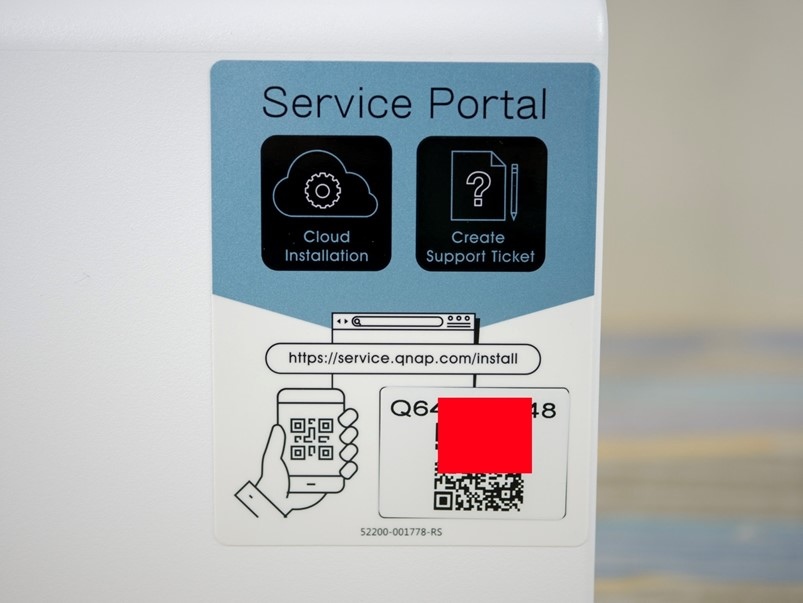

▲安裝
安裝設定可以掃描側邊的QR code來進行操作,可以更方便的進入設定


▲前蓋
安裝硬碟的方式需要先開啟前蓋,將安全鎖打開之後就可以將前蓋往左滑開


▲硬碟架
接著就可以抽出硬碟架來安裝硬碟,硬碟架也有快拆模組,3.5寸的硬碟可以直接從側邊固定,不過如果是2.5寸的SSD就需要用螺絲鎖上,稍後安裝SSD時會有實際安裝圖


▲卸下外殼
NAS後側上下方各有一顆螺絲,卸下之後將機殼後推就可以拆開機殼


▲擴充
拆開機殼後就可以看到QNAP TS-251D主機板,有兩個SATA插槽所以可以安裝兩顆硬碟,另外還有兩個SODIMM記憶體安裝插槽,目前這個版本為RAM 2G版,所以只有安裝一條記憶體
而眼尖的朋友應該已經看到有一個PCIe擴充插槽,可以安裝多種配件,如更快的10G網卡、5G網卡,或是便利的Wifi網卡,甚至是M.2 SSD插槽等,可以依照自己的需求另外進行擴充,相當方便


▲WD RED SA500 SATA SSD
Western Digital是老牌的硬碟廠商,大家一定都不陌生,這次也搭配使用Western Digital系列,兩顆WD紅標500GB SATA SSD。規格如下
WD旗艦紅標是專為NAS使用而設計,擁有更高的耐寫度與效能,不過雖然耐寫度提高,但若是使用由NAS的錄影監控功能,將會大量的覆寫每一個位置,對於SSD來說仍是較大的負擔,所以SSD還是不建議用於NAS的錄影監控功能,建議作為一般NAS存取或快取使用即可
耐寫度:350 TBW
效能
連續讀取:560MB/s
連續寫入:530MB/s
連續讀取:95K IOPS
連續寫入:85K IOPS
MTBF:兩百萬小時


▲安裝硬碟支架
SSD只有2.5寸,因此安裝在硬碟支架時需要使用螺絲來固定,硬碟支架有標示2.5寸的螺絲安裝位置,依照位置鎖上即可


▲安裝NAS
接著就可以把兩個WD RED SA500 SATA SSD0 安裝到NAS裡啦~


▲QNAP QXG-5G1T-111C網卡
由於QNAP TS-251D本身的網路孔為Gigabit(1G),如果想要讓SSD發揮更好的效能,可以透過TS-251D的PCIe插槽來擴充10GbE或5GbE的網卡,而這次也搭配安裝QNAP QXG-5G1T-111C的5GbE網卡來提昇檔案傳輸的效能!
單埠四速 5 GbE 網路擴充卡
控制器:Marvell AQtion AQC111C;驅動程式下載:Marvell AQtion Driver Downloads (QTS 不須下載)
網路埠介面:NBASE-T (RJ45)
PCIe 傳輸介面:PCIe Gen 3.0 x1
傳輸速率:5Gbps/ 2.5Gbps/ 1Gbps/ 100Mbps
支援作業系統:QTS (建議更新至最新版本 QTS);Windows (需安裝Driver);Linux (需安裝 Driver)
支援 QNAP NAS:具備 PCIe 插槽的型號 (需要一個空插槽)
支架:預裝半高型 (Low-profile) 支架;附贈全高型 (Full-height) 及 QNAP NAS 專用平面支架
適用連接埠與線材:RJ-45;建議使用 CAT-5e 以上線材


▲更換擋板
QNAP QXG-5G1T-111C 盒內有附不同類型的擋板,若要裝到NAS上,則必須先換上最短的那個擋板


▲安裝NAS
接著直接插入NAS的PCIe擴充槽就完成安裝囉,這樣NAS就可以擁有5GbE的網路孔了


▲QNA-UC5G1T
除了NAS擁有5GbE的速度以外,需要連接的設備也要達到5GbE以上的速度,才能讓兩者連接享有5GbE的速度,因此可以透過筆電、桌機的USB 3.0接孔,安裝QNA-UC5G1T就可以讓筆電、電腦也擁有5GbE的網路孔啦~
升級至5GbE比10GbE容易的多,因為10GbE需要使用Cat.6、Cat.6A以上的線材而5GbE所需要的線材只要Cat.5e即可,而現在一般較為常見的就是Cat.5e,所以幾乎線材不需要更換,環境也就不需要重新佈線,更重要的是5GbE的升級設備也相對便宜,讓效能的提昇與花費CP值更高
介面:USB 3.0 埠轉 5G/2.5G/1G/100M RJ-45網路埠
支援網路傳輸速度:5Gbps; 2.5Gbps; 1Gbps; 100Mbps
需求線材:USB 3.0 Type-C對Type-A 傳輸線 或 Type-C對Type-C傳輸線
電源:USB 埠供電
系統需求 (Windows):Windows 10, 8.1, 8, 7,需先安裝 QNAP 官方驅動程式。
系統需求 (Mac):手動下載安裝 Aquantia AQC111U 驅動程式
系統需求 (Linux):支援 Linux 核心 3.10、3.12、3.2、4.2、4.4 版本,需先下載 Aquantia AQC111U 驅動程式。
系統需求 (QNAP NAS):需安裝 QTS 4.3.6 (或以上版本) 與配備 USB 3.0 埠
尺寸 (高 x 寬 x 深):99.8 x 28 x 27.85 mm
重量:淨重: 0.11Kg, 毛重: 0.21Kg


▲QNA接孔
QNA一端是Type-C的介面、另一端則是網路孔,然後至官往下載驅動程式安裝,直接接上筆電、電腦的USB 3.0即可
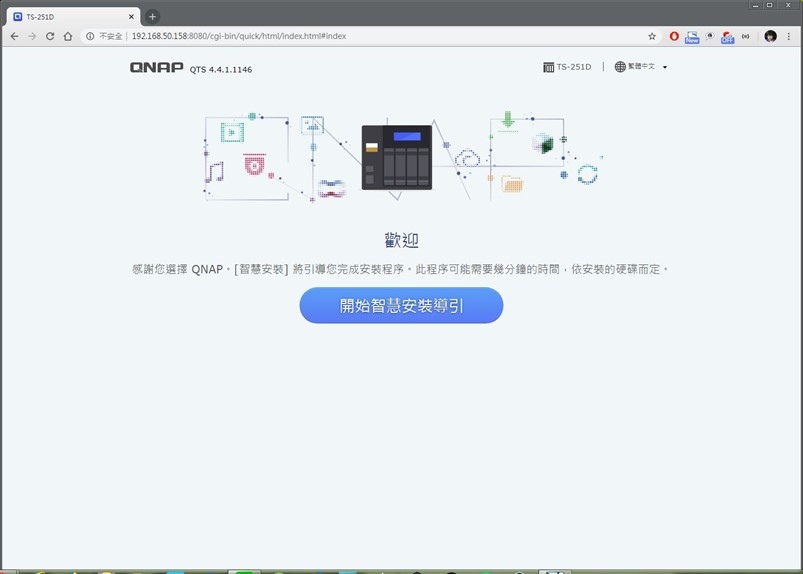

▲NAS初始設定
環境都準備好了,接下來就將NAS開機設定吧,設定的過程每一步驟都有精靈引導,就不在此詳列了
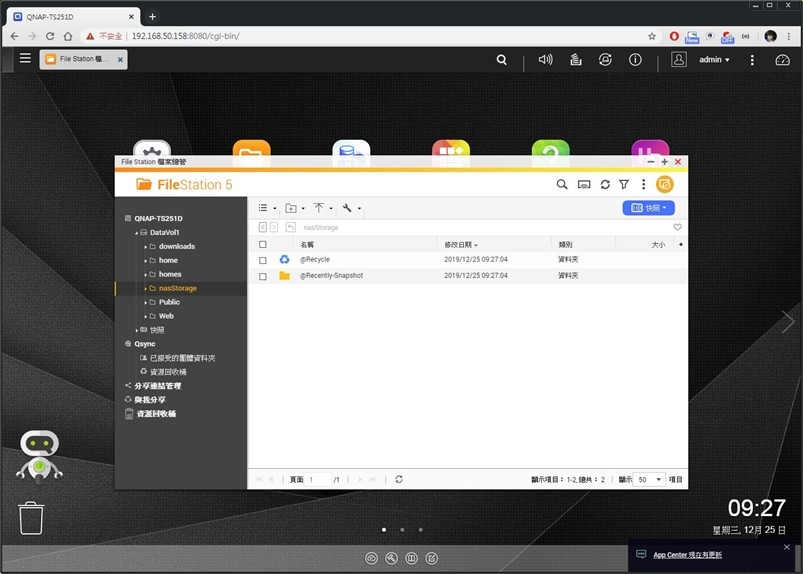

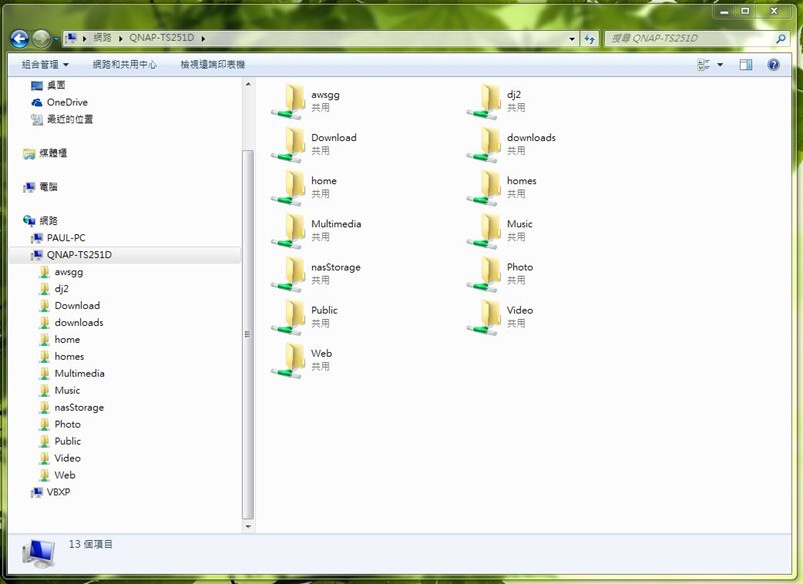

▲網路瀏覽檔案
設定完成之後就可以從電腦、筆電看到NAS上的共享資料夾啦
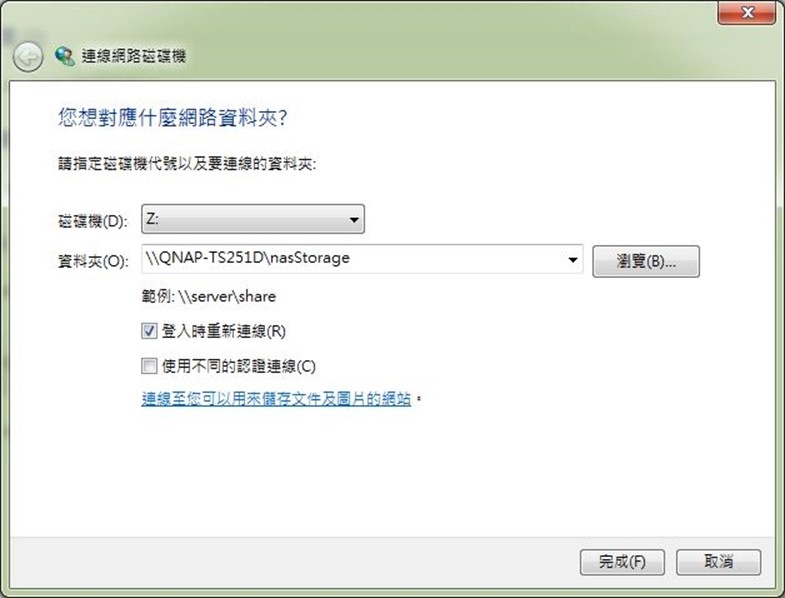

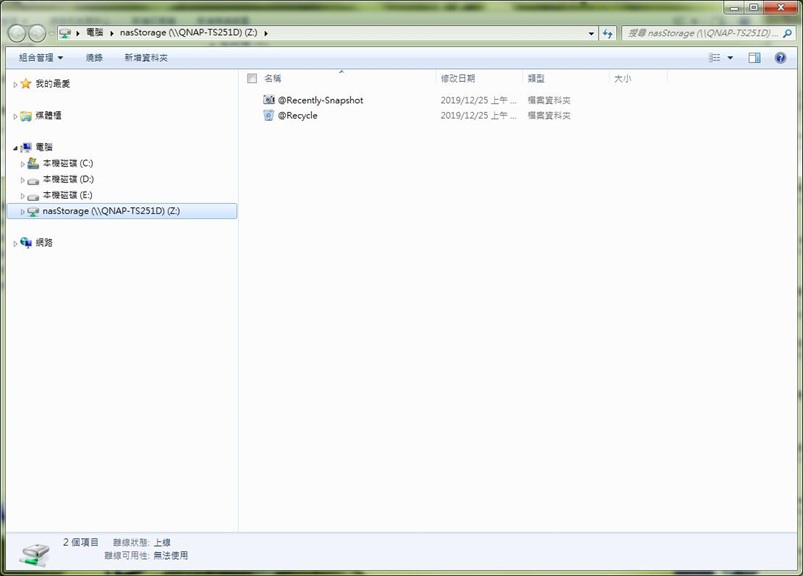

▲網路磁碟機
首先我建立了一個共享資料夾,作為網路磁碟機的連線使用


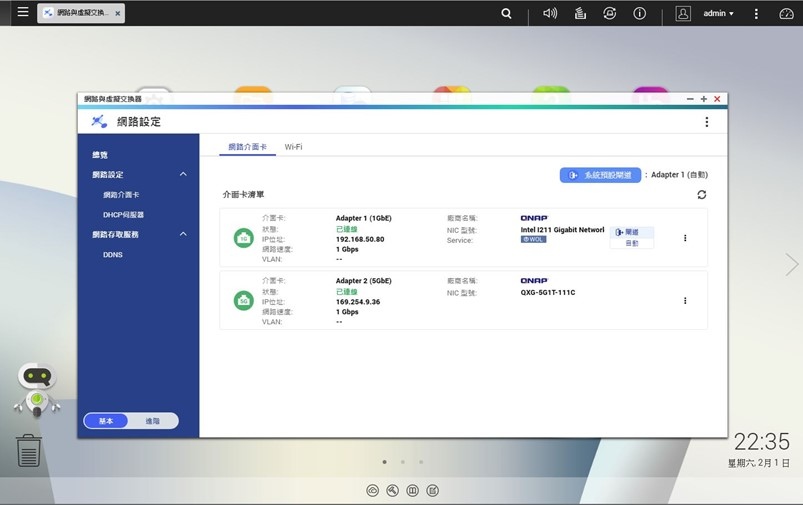

▲筆電網路孔 x NAS 5GbE網卡對接
接著為了享有5GbE的高速網路傳輸,所以我直接與NAS對接,要注意的是兩端都要符合5GbE以上的速度,若是直接用筆電的Gigabit(1GbE)網路孔與NAS的5GbE對接,則會向下相容,此時網路孔會亮起橘色燈號作為提示,系統中也可以看到網路速度的資訊為1Gbps


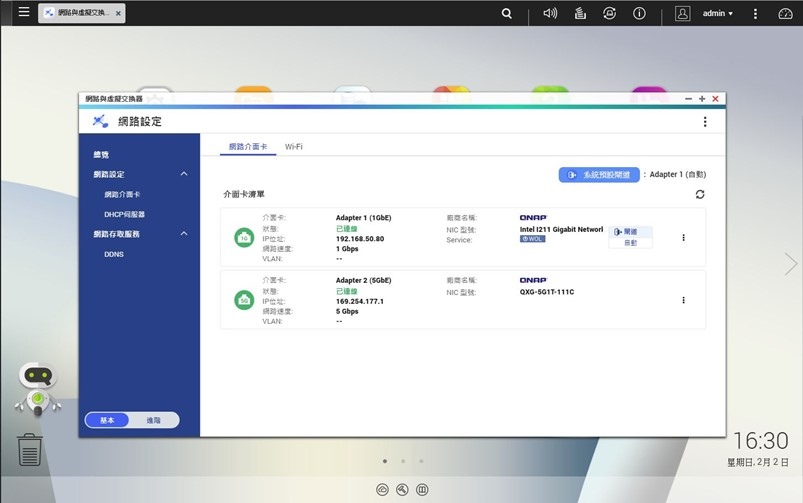

▲QNA-UC5G1T x 5GbE網卡對接
而筆電裝上QNA-UC5G1T並且與NAS的5GbE對接之後,兩個網卡都會亮起綠燈,代表此時連線速度皆為5GbE,進入系統也可以看到網路速度為5Gbps了!
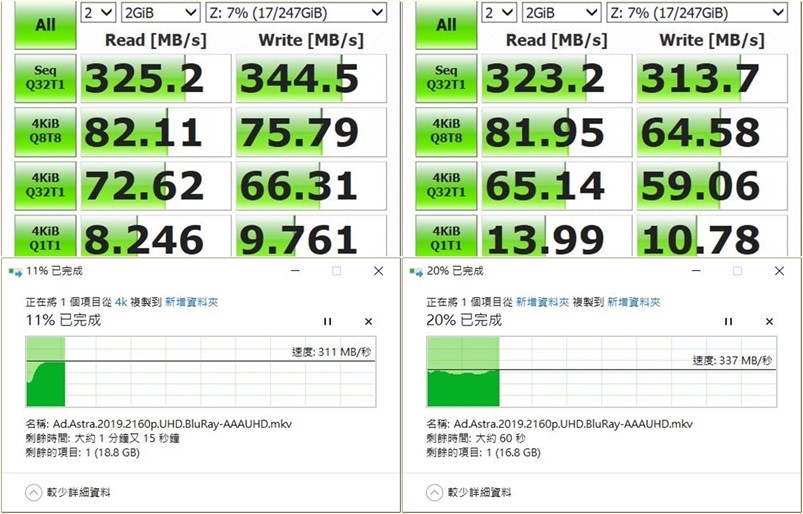

▲速度測試 (左:從NAS複製檔案到本機、右:從本機複製檔案到NAS)
使用測速軟體,連續寫入與連續讀取NAS上的空間,速度都有300MB/s以上,實際影片檔案傳輸也都是300MB/s以上,一個20幾GB的影片只要一分多鐘就可以傳完!不論是看4K影片,影音編輯、照片編輯速度都相當夠用了!
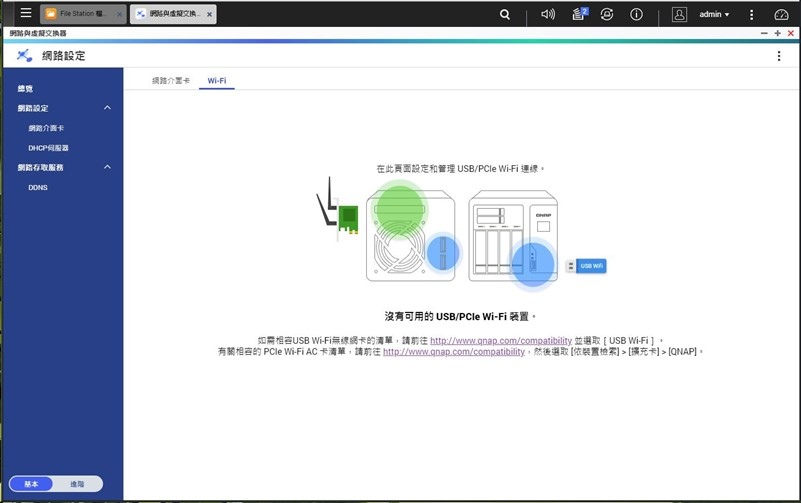



▲USB無線網卡
NAS除了可以透過PCIe介面擴充網卡以外,也可以透過USB來安裝無線Wifi網卡,其中有支援的型號可以參考官方連結


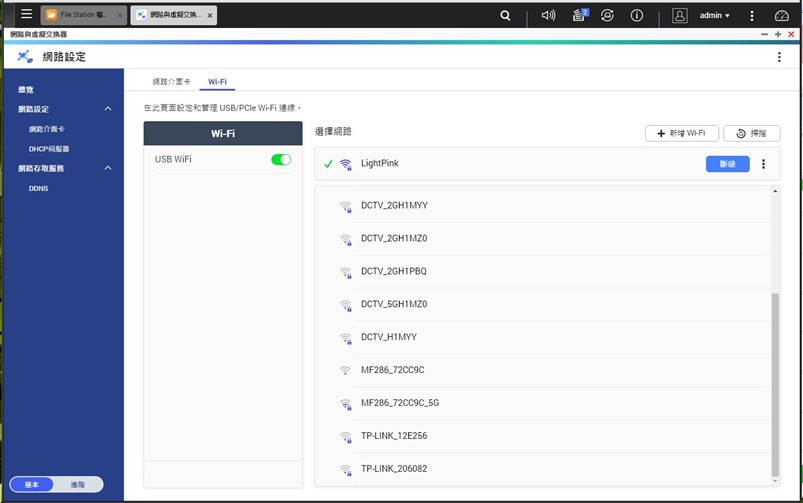

▲USB無線網卡
只要有支援的型號,直接插上NAS就會自動辨識,然後NAS就可以連接無線網路,不受網路線的拘束啦!
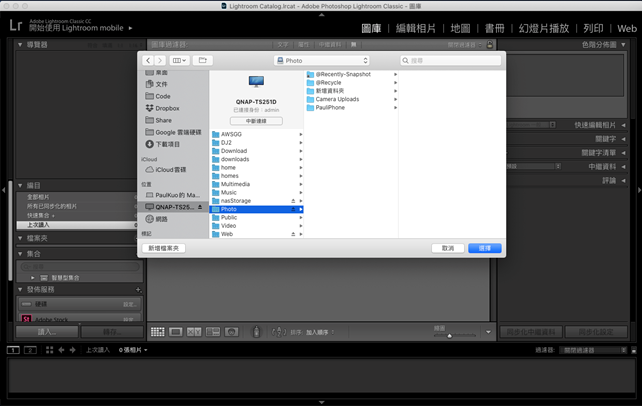



▲Lightroom連接NAS檔案
Lightroom也可以透過網路,設定網路空間的資料夾為媒體來源,所以就可以直接讀取NAS上的照片檔案


▲Lightroom連接NAS檔案
像我自己時常拍照,所以需要大量的編輯照片,而照片一多檔案空間也是很驚人的,小小的筆電能容納的空間畢竟有限,所以這時候將照片原始RAW檔放在NAS上,而筆電透過網路連接NAS進行編輯,就可以不用擔心筆電的空間不夠,而且在高速的網路下,存取速度也幾乎跟在本機感覺一樣!
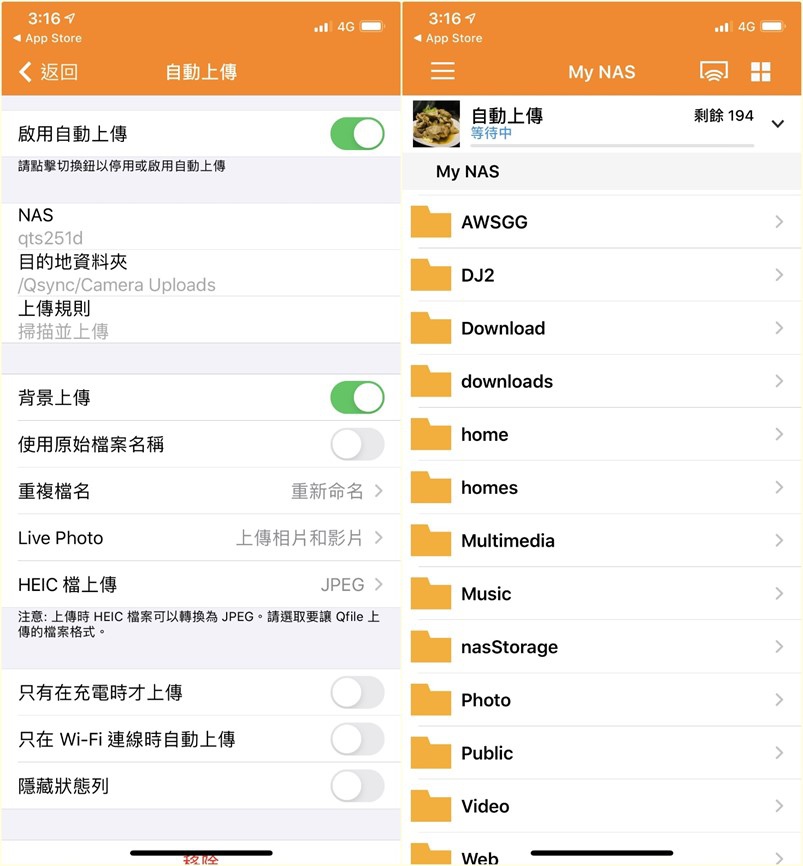

▲自動同步手機照片
除了相機拍攝的照片以外,手機拍攝的照片也可以透過Qfile App開啟自動同步上傳,就會自動將手機拍攝的照片同步到NAS上,接著回家就可以直接進行照片的編輯啦!
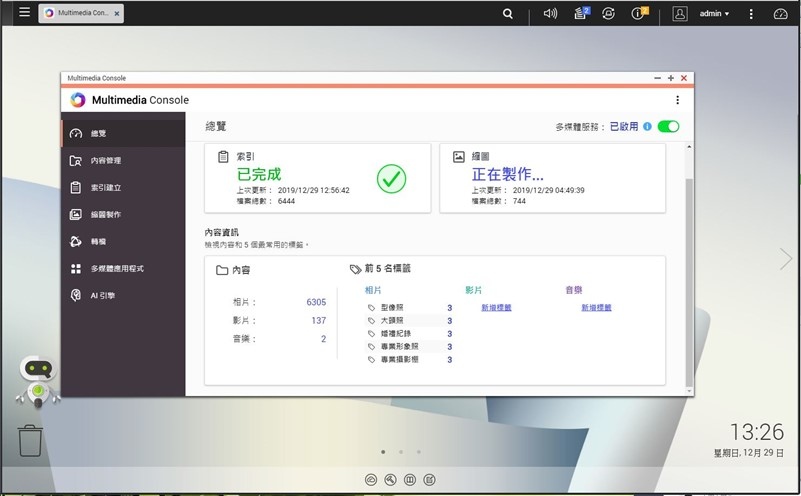

▲Multimedia Console
而QNAP NAS上有Multimedia Console,當有新的多媒體檔案存入NAS時,就會自動進行索引、整理
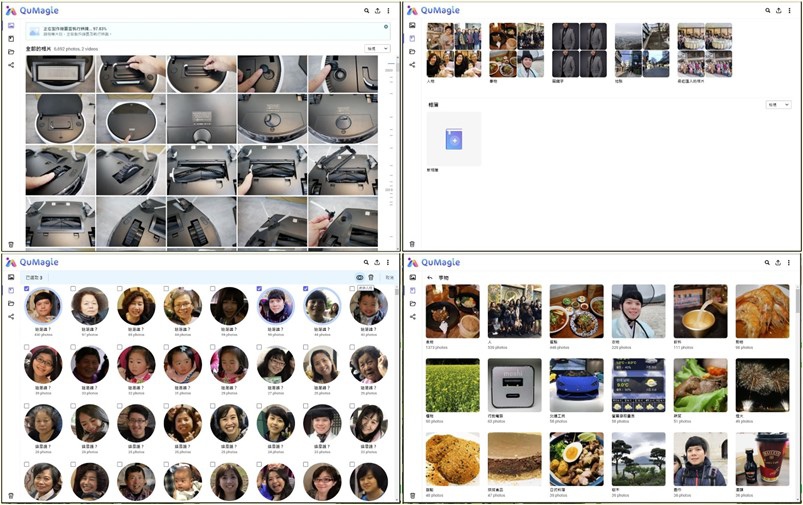

▲QuMagie自動辨識、分類
這時候就要介紹一套非常好用的套件QuMagie,QuMagie可以想像為NAS上自己擁有的Google相片,當照片存入NAS時,QuMagie的AI就會開始自動辨識與分類,主要有人物、事物、關鍵字、地點,而且可以上傳圖檔原始檔,空間容量就看NAS硬碟有多大,不再需要像Google相片有限制的使用了
其中人物就是會辨識出照片中的人臉,然後未來就可以很方便的找到該人物的所有照片,而辨識過程可能會有些重複,可以再進行合併
而事物的分類非常多樣,例如有食物、衣物、植物、交通工具、煙火、行動電話……真的想像不到QuMagie的AI可以在照片中辨識出這麼多種!
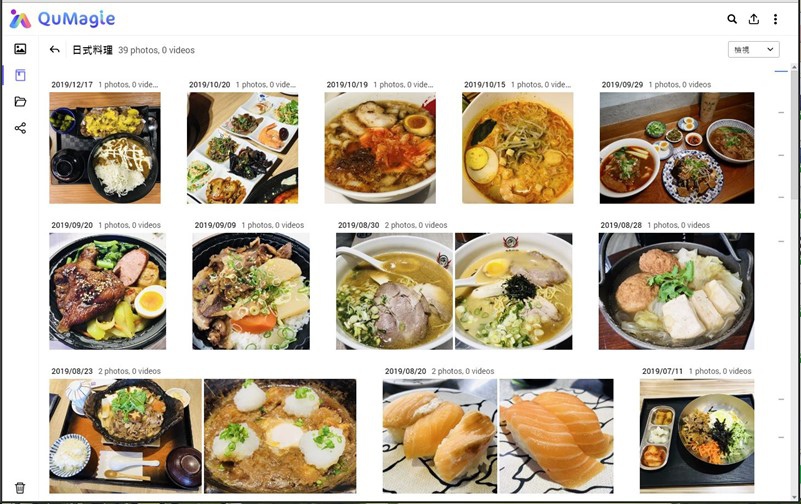

▲日式料理
例如日式料理,看起來大多都是日式的無誤,真的滿厲害的
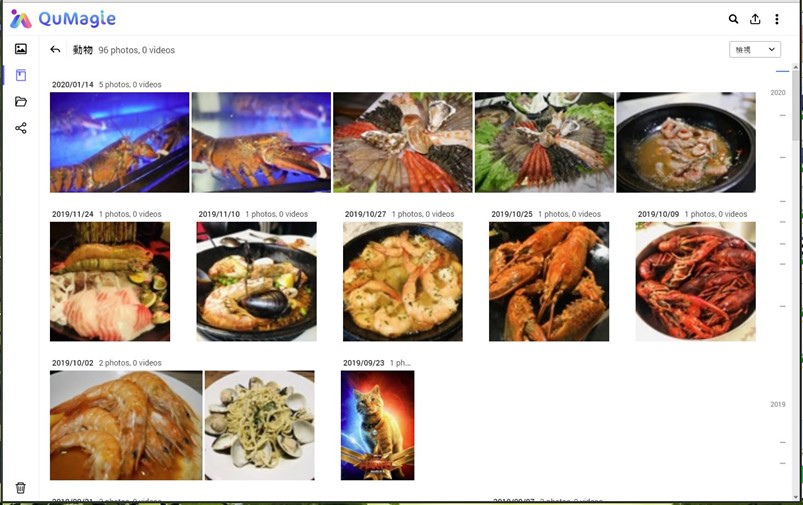

▲動物
不過動物這個類別,圖中是動物沒錯啦….但可能已經不會動了?XD
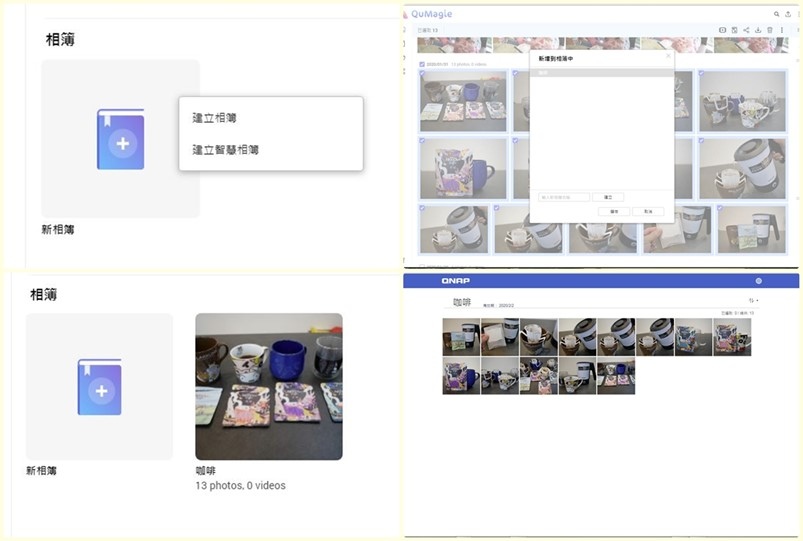

▲建立相簿
QuMagie也可以自行建立相簿來對照片進行歸類
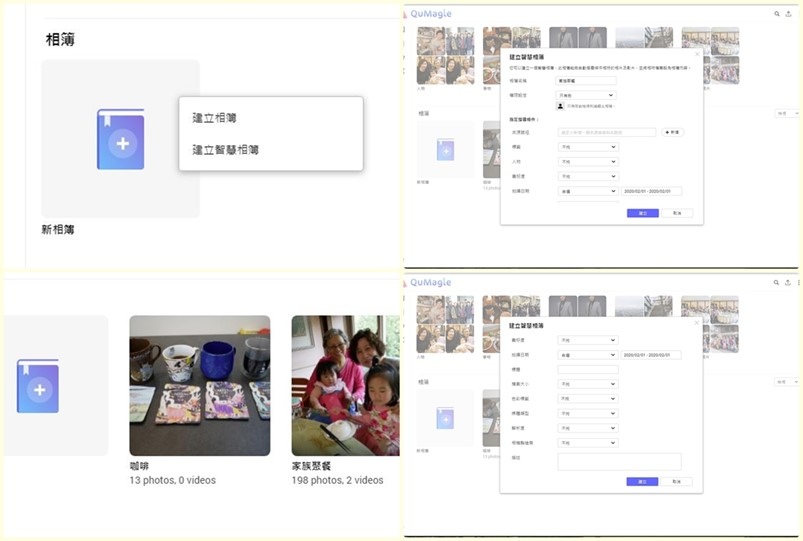

▲建立智慧相簿
甚至可以建立智慧相簿,透過智慧篩選的方式來加入照片
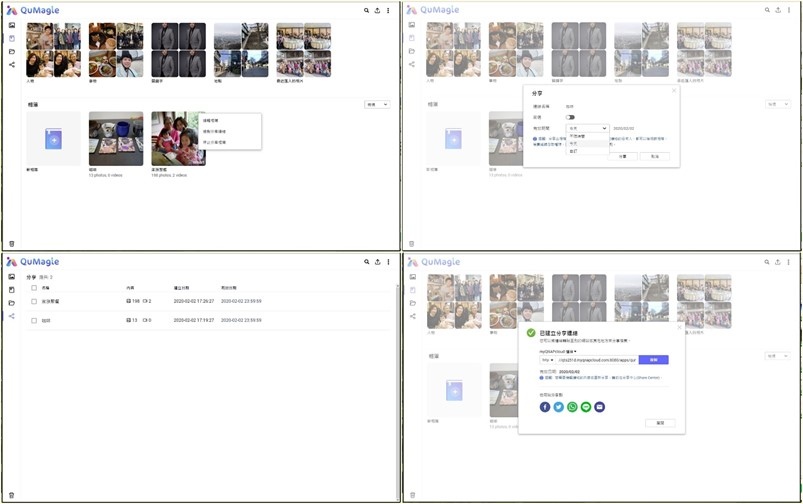

▲相簿分享
而相簿也可以進行分享,分享還可以設定日期、時間作為限制,對管理分享來說相當方便
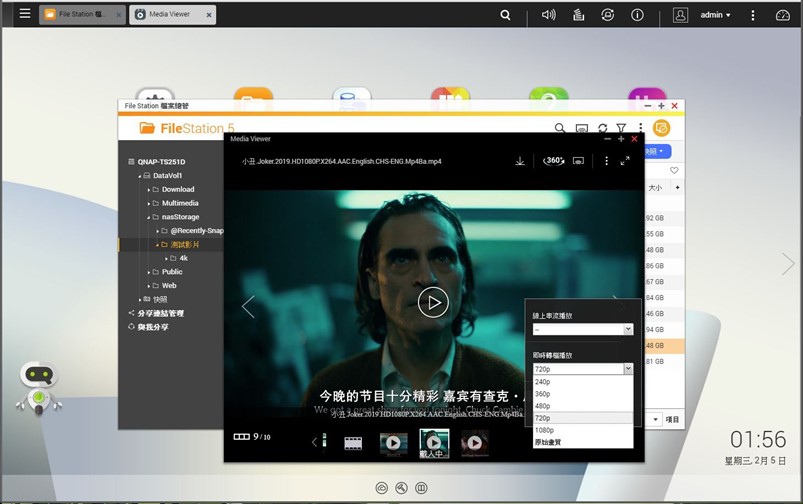

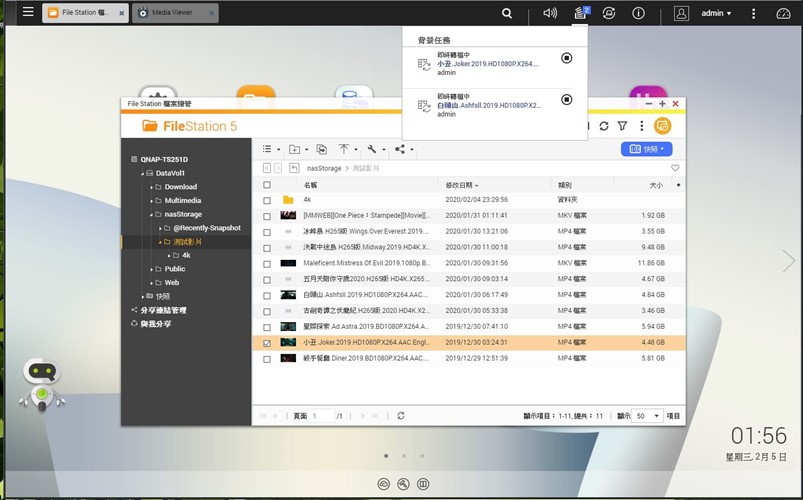

▲影音即時轉檔
而我除了使用照片、相簿以外,也很常用影片檔,TS-251D更提供了即時轉檔的功能,可以依據自己的網速需求來設定即時轉檔的畫質,直接看NAS上的影片相當方便!
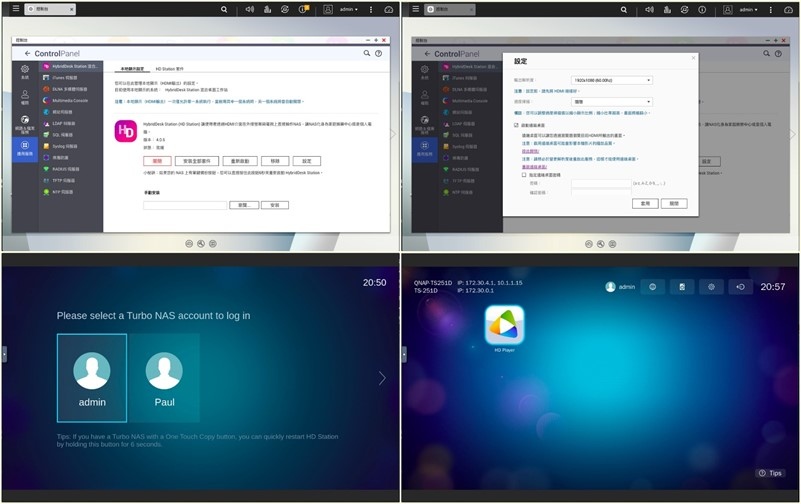

▲HDMI畫面輸出
更棒的是TS-251D有HDMI的輸出,可以透過HybridDesk Station與許多相關套件來做不同的應用
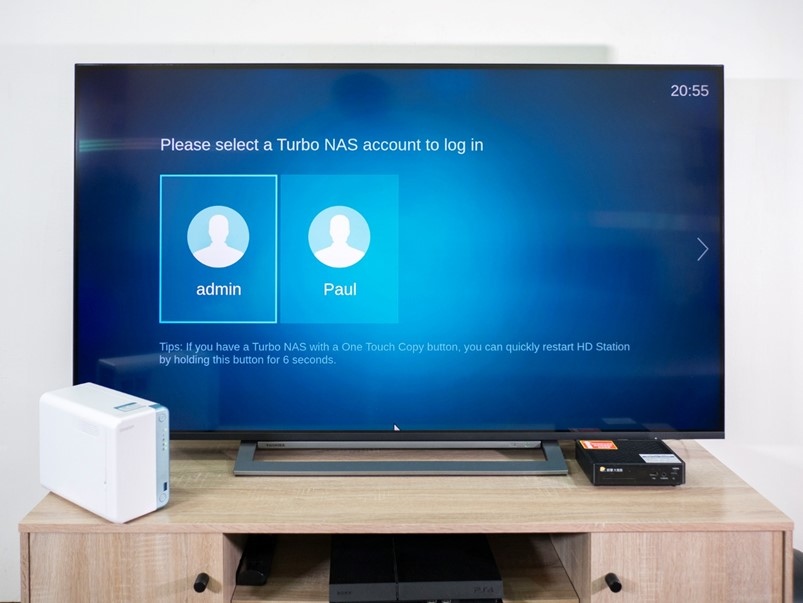

而我最常使用的是HD Player,透過HDMI輸出畫面到電視上,就可以更直接的使用大螢幕!
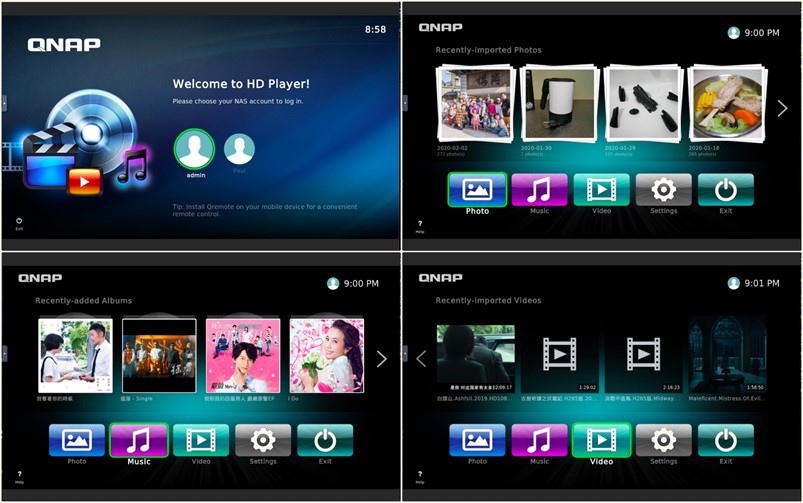



▲HD Player
如果網路線不夠長,插上USB無線網卡,一樣能將NAS放在家中電視旁邊,透過HD Player就能輕鬆的在電視大螢幕上瀏覽NAS中的多媒體檔案!不需要有智慧電視與DLNA,直接使用HDMI非常的方便阿!


▲QNAP TS-251D
QNAP TS-251D即時轉檔、HDMI輸出,讓家中的影音娛樂更方便,而且還有QuMagie相簿親朋好友一起輕鬆分享,在加上可以簡單擴充升級5GbE的網速,檔案傳輸、遠端存取編輯,一樣快又有效率!居家影音娛樂、回憶分享、文書檔案,都可以勝任,唯一的缺點就是RAM小了一點,當覆載多時會拖累速度,所以建議買RAM大一點的版本或是自行升級囉!
以上心得分享給大家參考看看啦












