文章同时刊登在共笔blog:
hy321250财经资料、旅游、资讯及读书心得记录处话说NAS(Network Attached Storge,网路附接储存),最早是企业里使用的储存设备,后来在NAS厂商的推广下,逐渐走入一般消费者市场,加上各家厂商持续在韧体上增加功能,让NAS已经成为许多使用者家中会有的产品。不过,现在很多NAS产品虽然功能多多,但使用起来相对也变得复杂,对于不是那么熟悉操作设定,或是只想单纯使用NAS来进行资料备份与云端分享的使用者来说,不见得会方便使用。所以,如果你是想使用NAS,在30分钟内内就能搞定自己电脑与行动装置资料备份与云端分享工作的话,那么我这次开箱的WD My Cloud Mirror 8TB,就很值得你列入参考了…


WD是老字号的硬碟生产商,在跨足NAS产品这块领域后,在一般消费者这块市场,推出的是My Cloud(一颗硬碟)与这次我要开箱的My Cloud Mirror(两颗硬碟)系列产品。而这两个系列产品对一般使用者使用时的最大差异,就是My Cloud Mirror支援Riad设定,如果在不动预设的Raid 1设定下,My Cloud Mirror内的两颗硬碟,都各自有一份使用者储存的资料,加上原本来源装置上的资料,使用者等于在三个不同地方都有相同的资料。虽然,资料这样储存,还是有可能遇到这三个地方储存装置同时故障毁损的状况,但这样的机率相当相当地小,因此对于一般使用者来说,使用My Cloud Mirror来进行备份资料,已经是相当安全的方式了!

WD My Cloud Mirror提供两年的保固,且除了备份与云端分享的基本功能,也支援包括dlna等其它实用功能。

我这台WD My Cloud Mirror,是8TB的版本。

外箱背面,介绍了My Cloud Mirror备份与云端分享这两项最重要的功能。

外箱侧面,有简单的表格介绍My Cloud与My Cloud Mirror在规格上的差异。
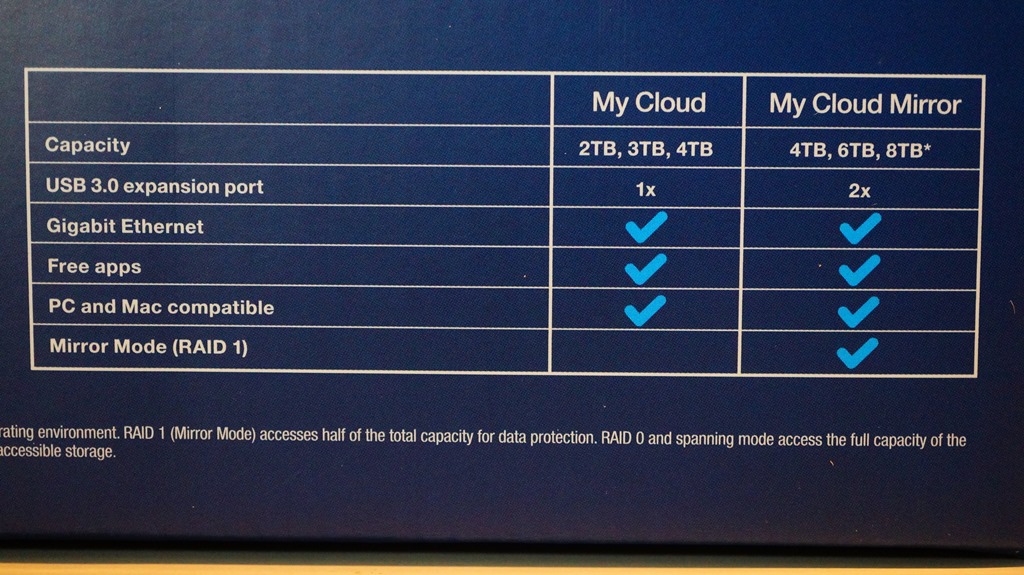
外箱另一侧边,以图示说明只要简单完成三项设定,My Cloud Mirror就能进行备份与云端分享功能了。
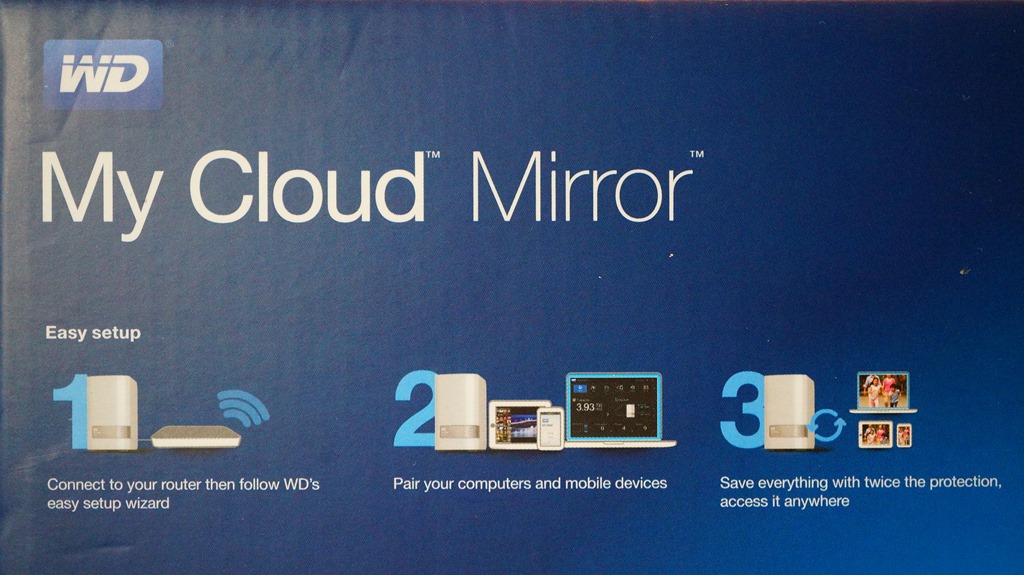
内容物部分,除了My Cloud Mirror本体外,还有一条网路线、变压器与快速安装指南。

变压器部分,提供四个不同规格插头可进行更换,所以带到国外使用也没问题。

来看以白色为主体颜色,看起来像本大字典的WD My Cloud Mirror本体。

My Cloud Mirror正面,只有电源与两颗硬碟的灯号。

My Cloud Mirror右侧边。

My Cloud Mirror背面。

背面的I/O,从上至下分别是重置钮、2个USB 3.0部、GbE RJ45网路埠与电源输入孔。而在I/O左方,则是Kensington锁孔。

My Cloud Mirror左侧边。

My Cloud Mirror的顶部,做成栅栏状以利散热,而且是可以开启的。

打开后,就可以看到储存资料的两颗硬碟了。如果想取出硬碟,要记得先将卸下前方的固定铁片。

固定铁片卸下后,可以看到两颗硬碟各自贴上号码贴纸,方便使用者辨识。

接着,以照片中的方式抽出硬碟。

WD My Cloud Mirror使用自家NAS专用的红标硬碟,这台8T版本使用的,就是两颗4T的红标硬碟。

My Cloud Mirror的底部,一样做成栅栏状,并有四个橡胶软垫。

因此,My Cloud Mirror底部与放置的桌面会有空隙,好让冷空气从底部进入机身进行散热。

本来,想试着拆开外壳,看一下里面的构造与处理器型号,不过我找不到如何开启?所以最后放弃这个念头。而硬体规格部分,WD官网没有特别说明,但透过谷歌大神还是找到相关的规格介绍,就节录如下让有兴趣的大大参考。
●处理器:Marvell ARMADA 370 88F707 1.2GHz
●记忆体:512MB DDR3
●储存容量:4TB、6TB、8TB
●连接埠:GbE RJ45 x 1、USB 3.0 x 2
●尺寸:171.45 x 154.94 x 99.06(mm)
正式使用前,测一下这台My Cloud Mirror本体重量,结果重量是2.23公斤,与WD官网数据相符。


WD My Cloud Mirror没有设置电源开关,所以接上电源,灯号亮起后,就开始运作了。
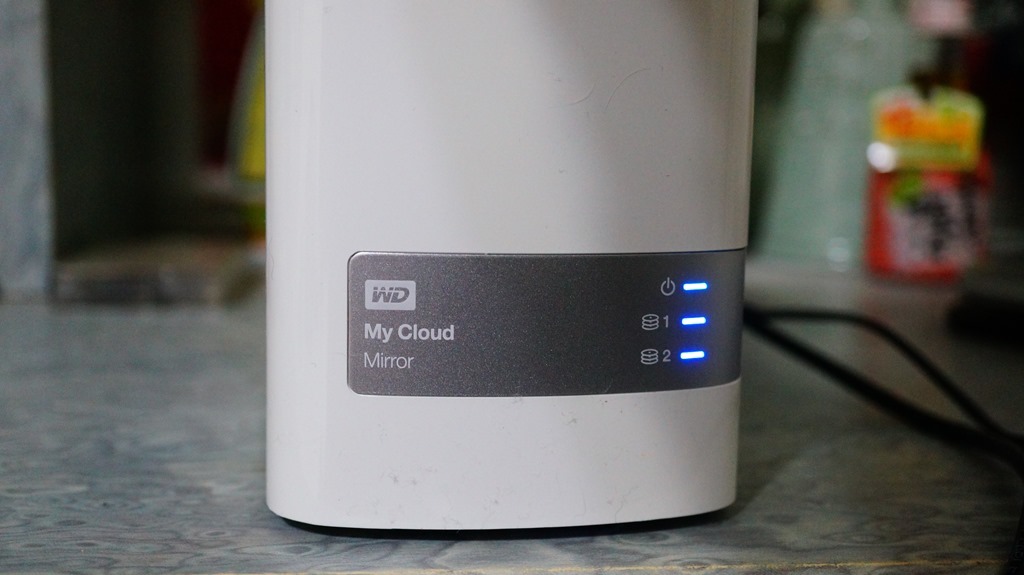
初次使用WD My Cloud Mirror时,开启浏览器,输入快速安装指南内的网址,然后下载设定软体进行初始设定。

设定软体下载后,开始进行设定。
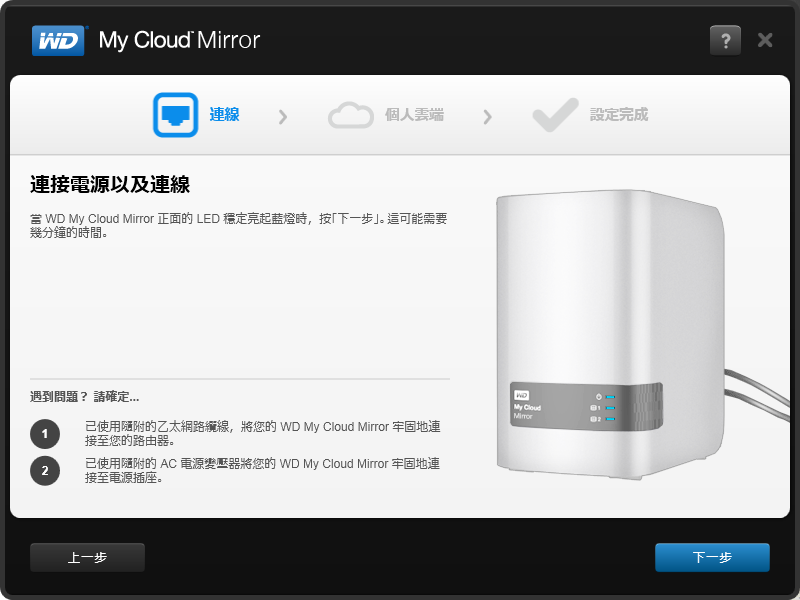
电源与网路线都接上后,就可以选择这台WD My Cloud Mirror了。
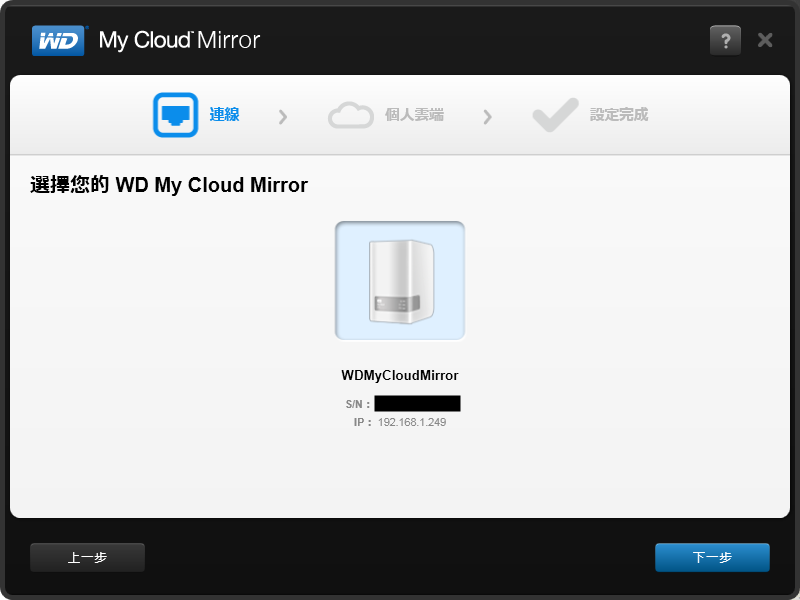
接着,设定可以进行远端存取的WD My Cloud帐号。
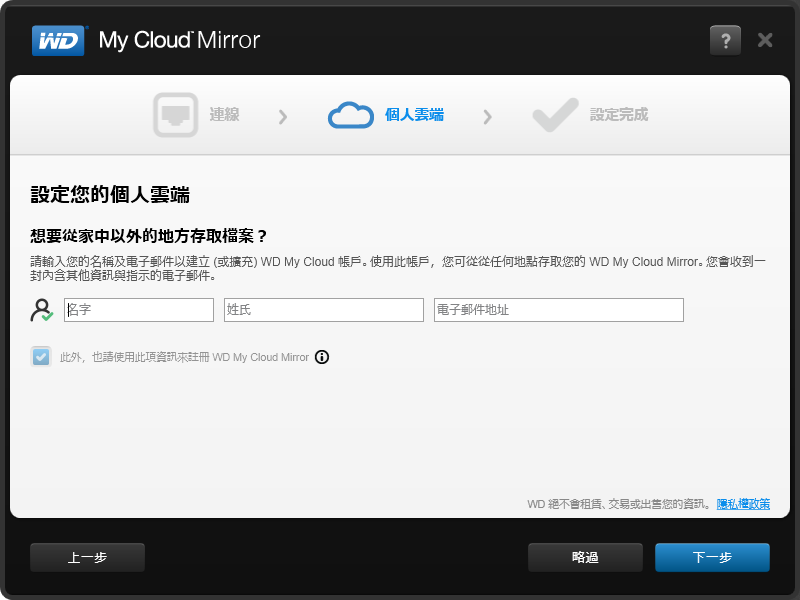
WD My Cloud帐号设定好之后,设定的E-mail信箱会收到一封启动确认信,而依说明启动后,帐号就可以正式使用了。
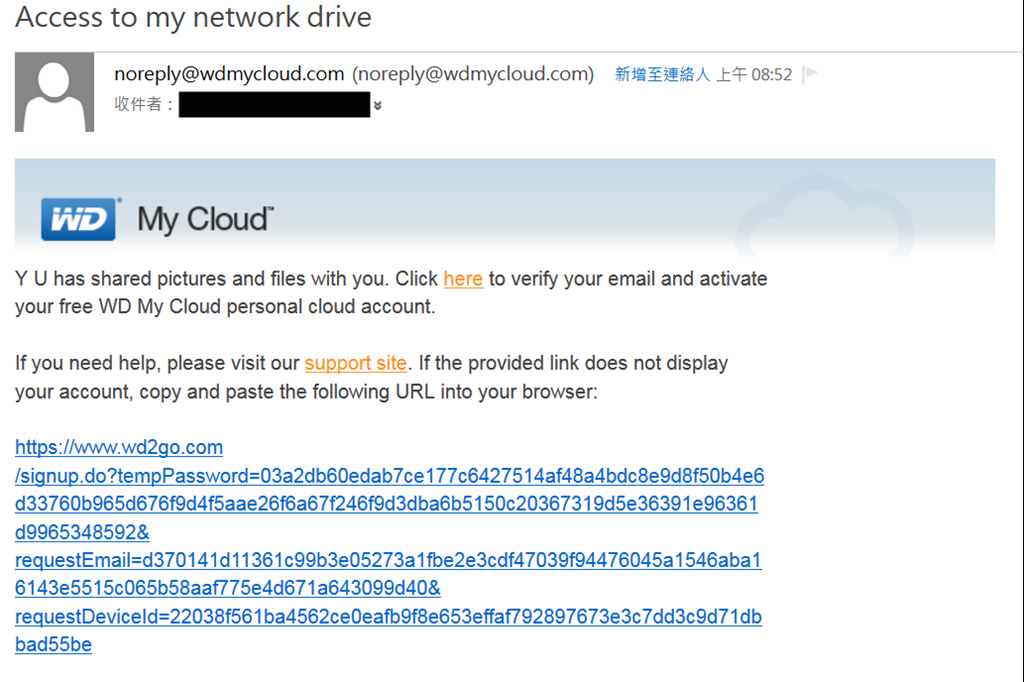
当设定软体内的设定步骤都完成后,继续安装WD My Cloud应用程式。
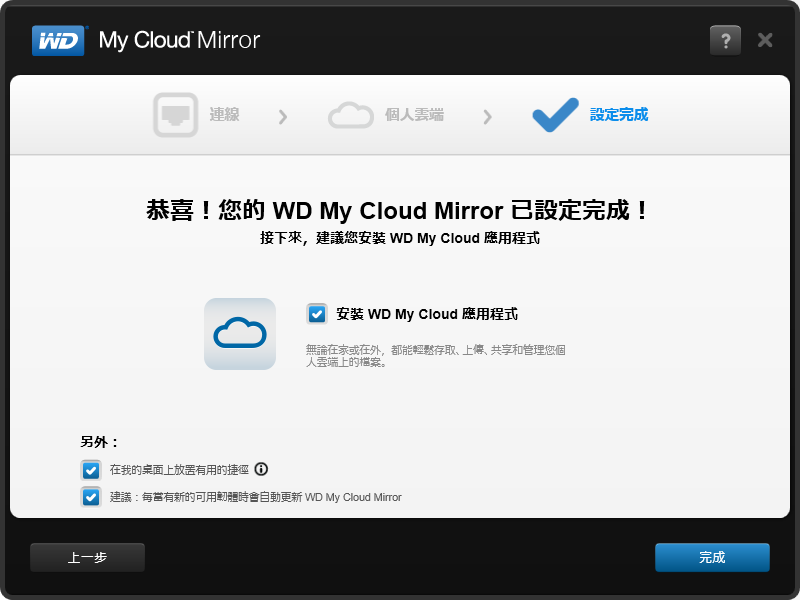
WD My Cloud应用程式很简单,确认授权合约后,就是一路按"下一步"按钮来完成安装。
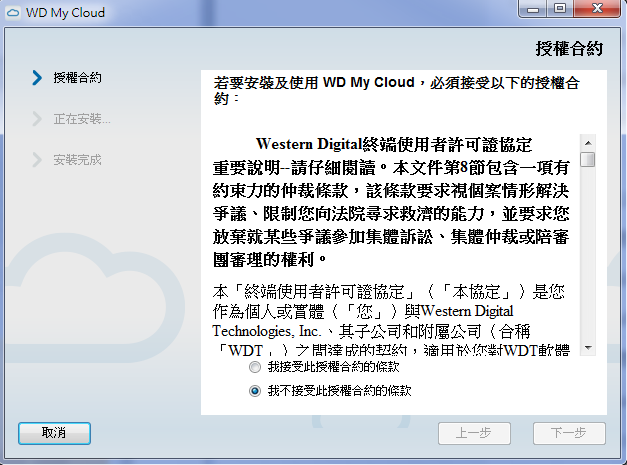
WD My Cloud应用程式完成安装后,桌面就会出现WD My Cloud Mirror 学习中心、WD My Cloud Mirror 控制台,以及WD My Cloud Mirror 公用共用三个捷径icon。
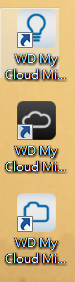
点选WD My Cloud Mirror 控制台捷径icon,输入admin帐号的密码(预设为无密码),就进入WD My Cloud Mirror的控制台主画面。
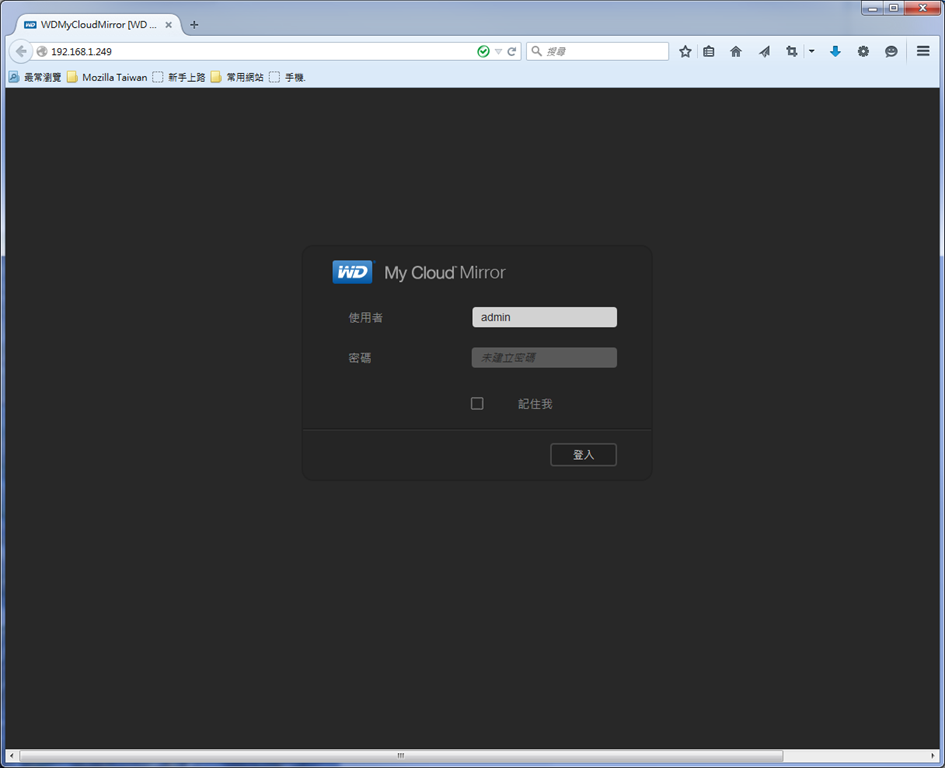
在控制台主画面中,使用者可以一目了然地知道自己使用的这台WD My Cloud Mirror状况。
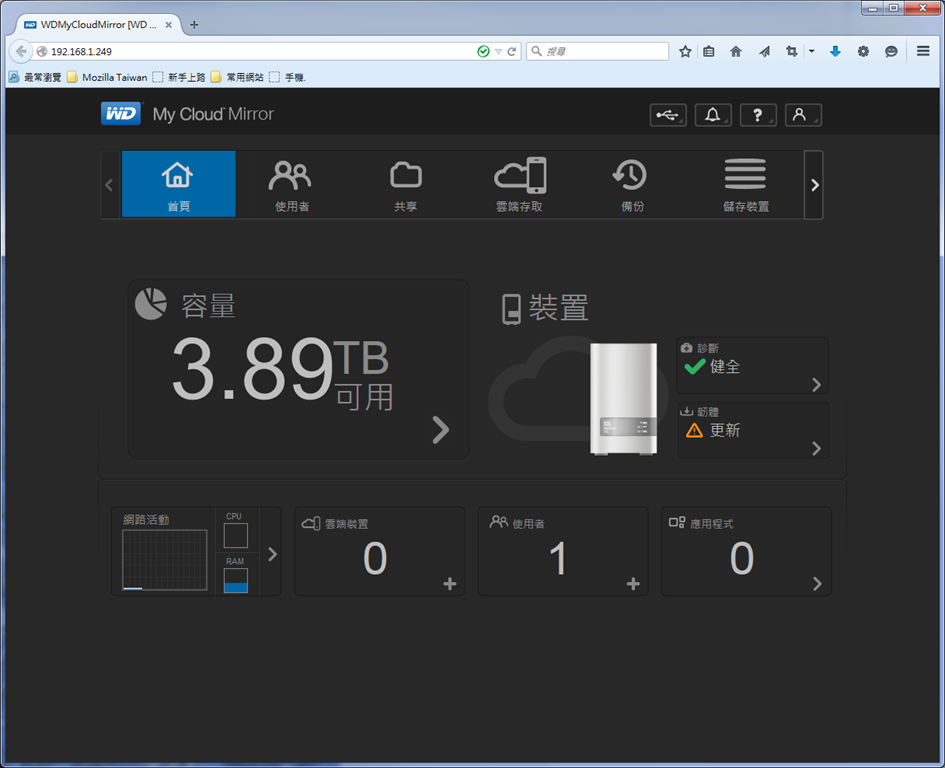
像韧体区块显示需更新讯息,只要点选此区块,就会开始下载新版韧体更新。
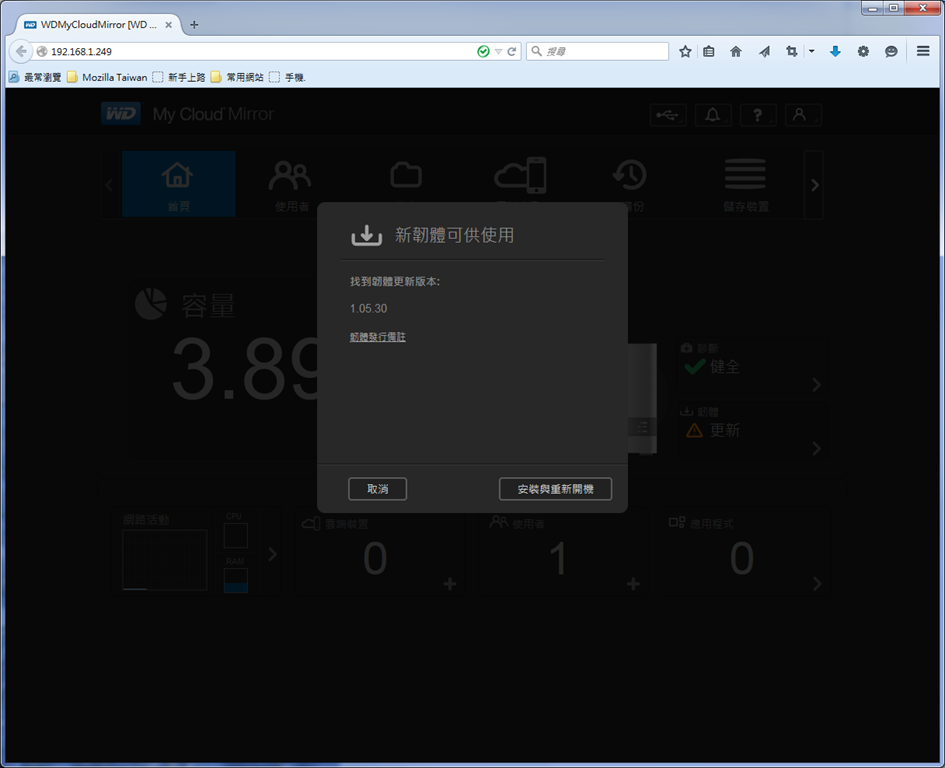
新版韧体更新完成,我这台WD My Cloud Mirror的初始设定就OK了。
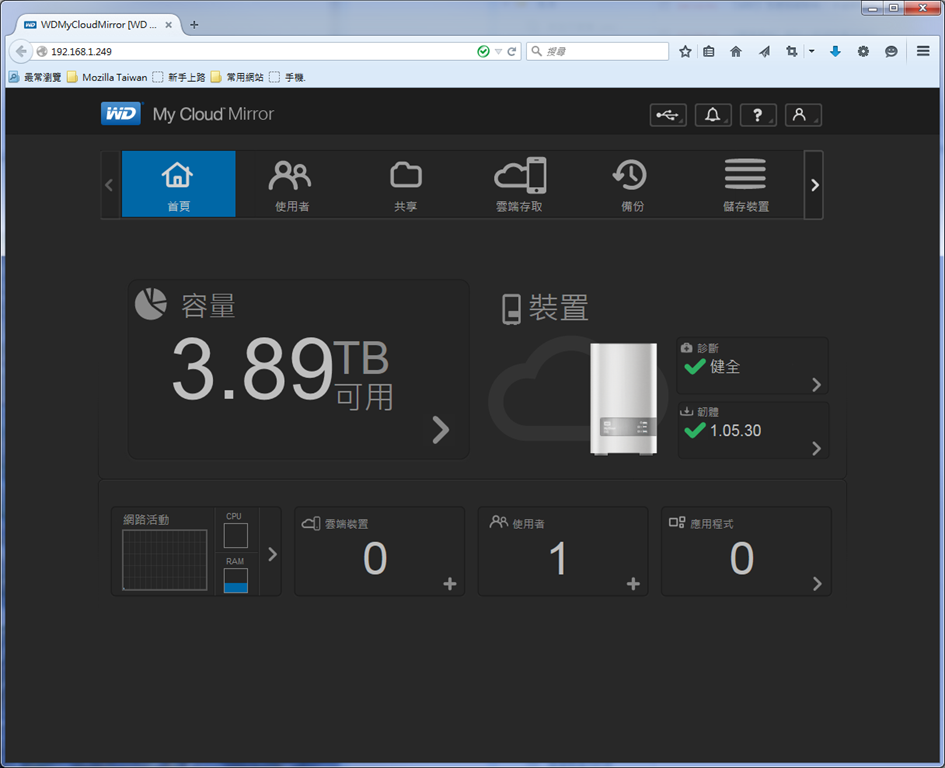
在管理画面中,可以看到这台WD My Cloud Mirror可用容量只有3.89TB,这是因为WD官方预设使用Raid 1模式,所以可用容量只有总容量的一半。而WD My Cloud Mirror的管理画面,可以让使用者自行更改Raid模式,但如果要尽量确保资料安全的话,就不要更动了。
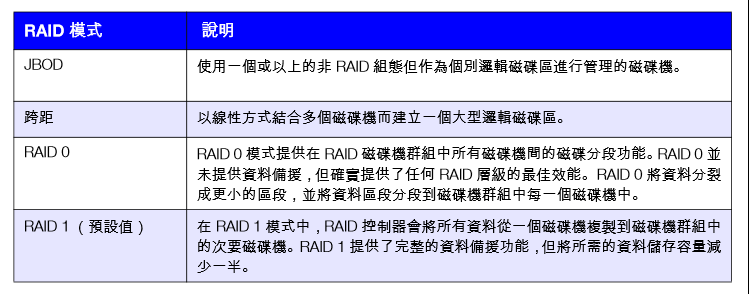

要将自己电脑内的资料备份到WD My Cloud Mirror也很简单,从WD My Cloud Mirror 学习中心的软体下载页面中,下载WD SmartWare软体进行安装。
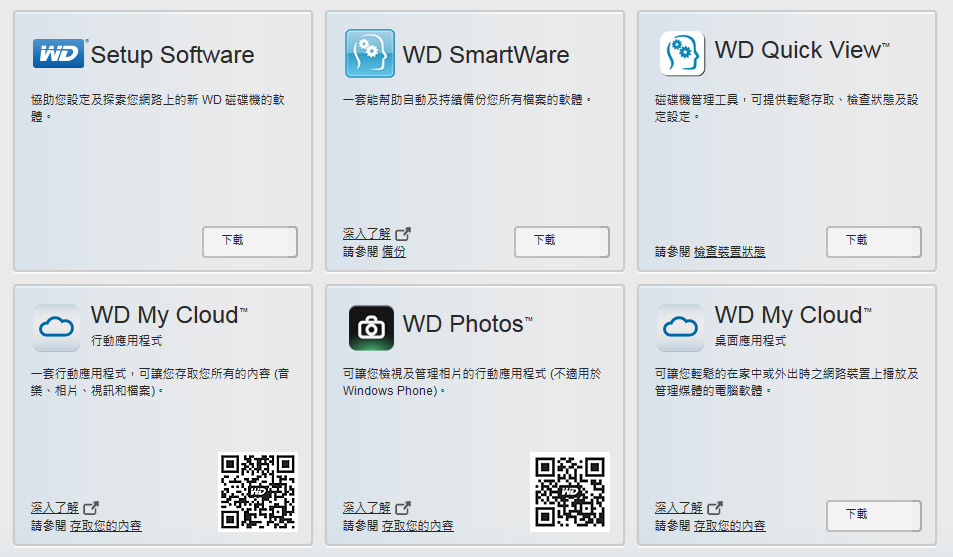
开始安装WD SmartWare软体。
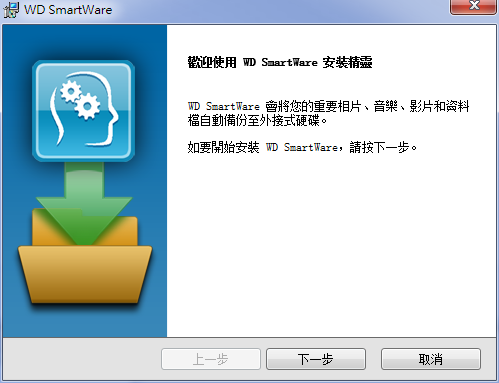
由于是使用WD My Cloud Mirror,所以会升级为Pro版本,好让非WD硬碟里的资料也能进行备份。
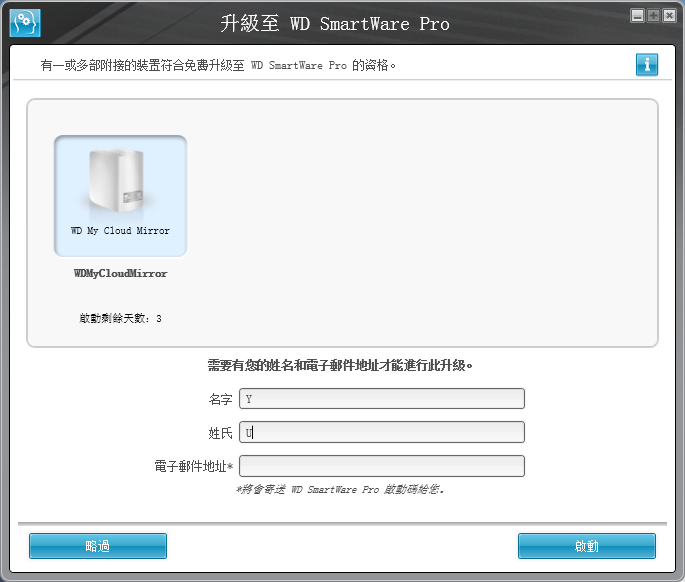
选择电脑里哪个磁碟代号的资料要备份到WD My Cloud Mirror。
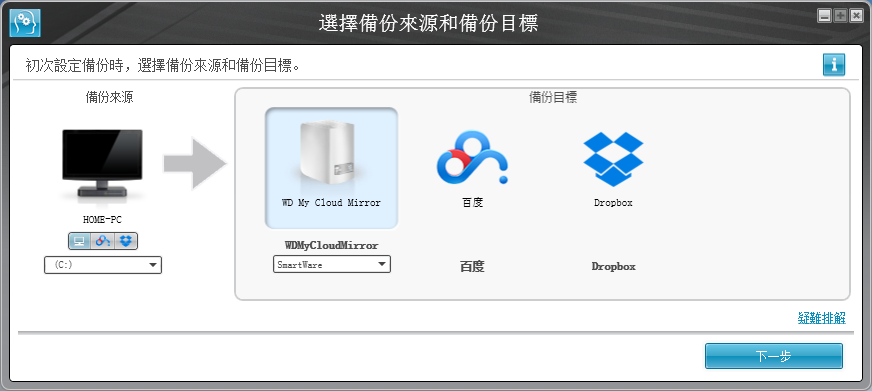
选择备份计画是以类别备份,或是档案备份方式进行备份。
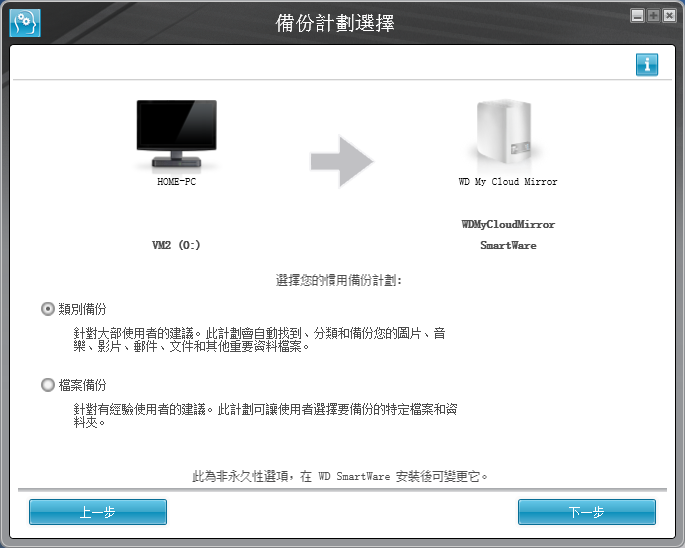
设定备份频率。
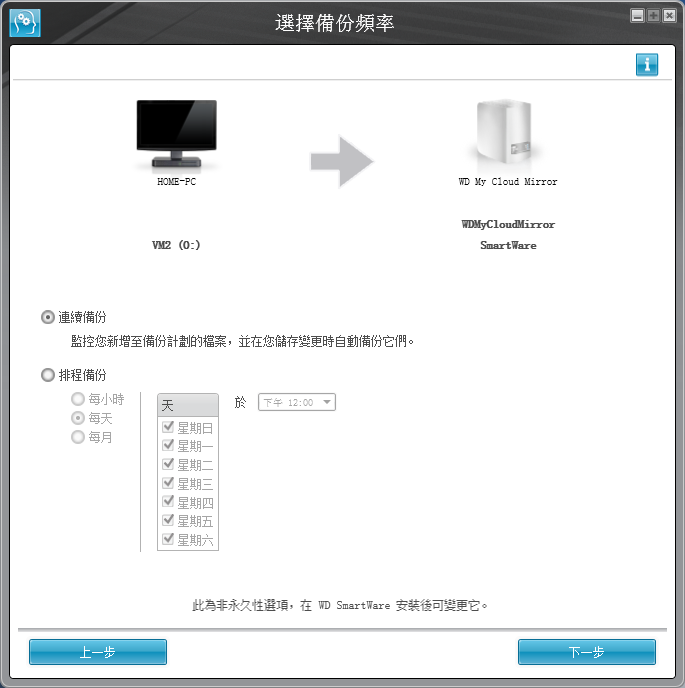
再次确认要备份资料,就可以启用备份。
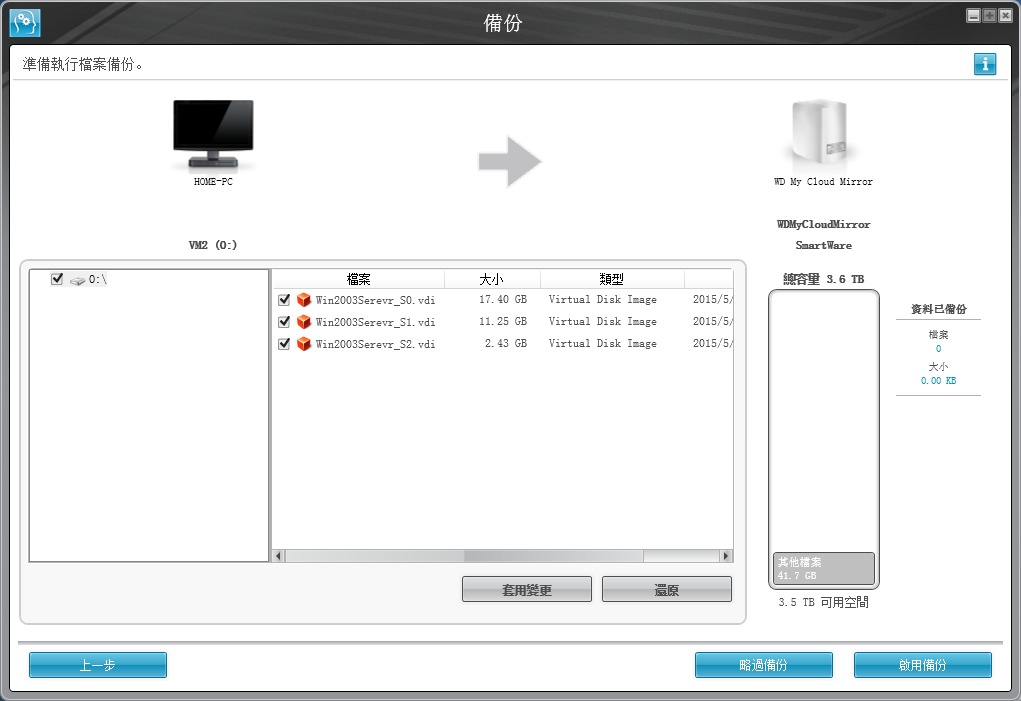
初始的备份设定完成。
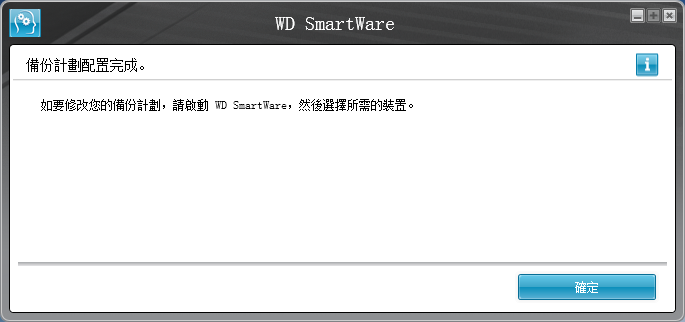
如果要更改备份设定或是还原资料的话,开启WD SmartWare程式。
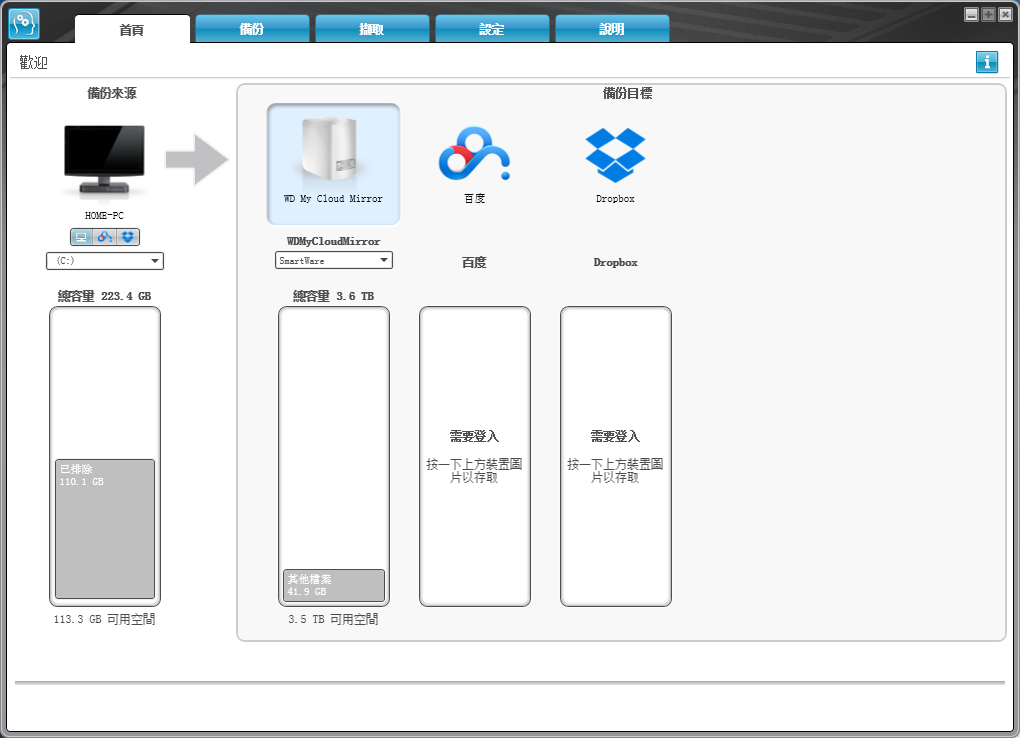
如果要更改之前的备份设定,在首页选好磁碟代号后,点选备份页签进行修改。
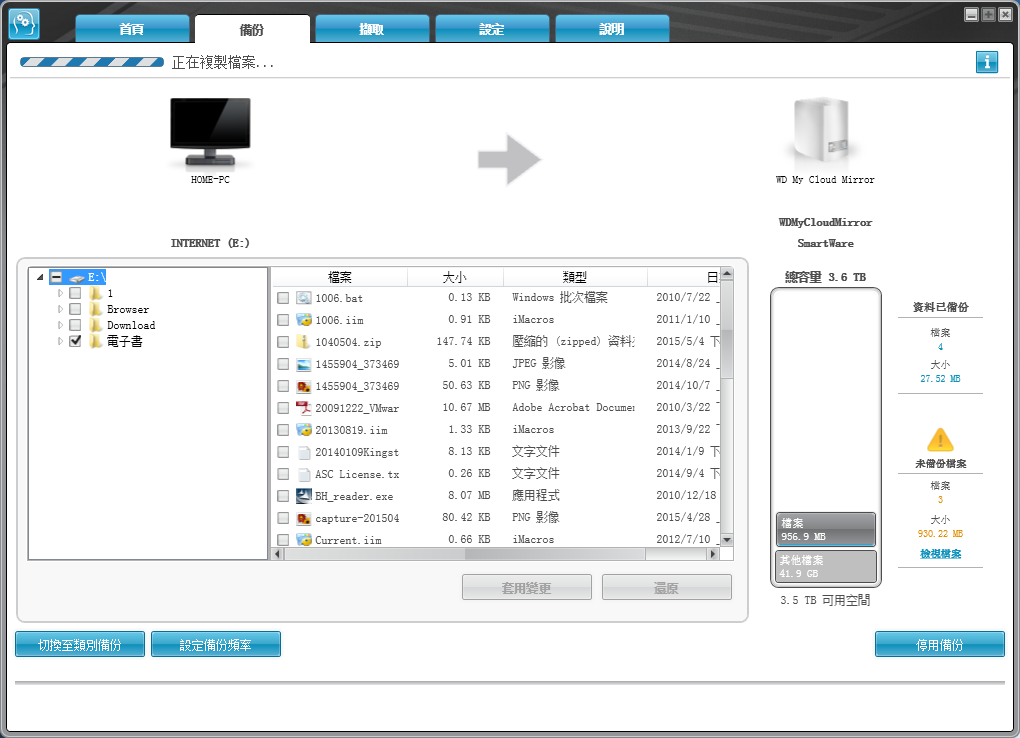
像我这里增加另一个磁碟代号的资料备份,选择完成后,就可以看到总容量图示这里多了这个新备份的图示。如果有其它要备份的磁碟代号的资料,就依前述的步骤重复执行即可。

在WD SmartWare程式的设定页签中,可以设定备份资料要保留的版本数。
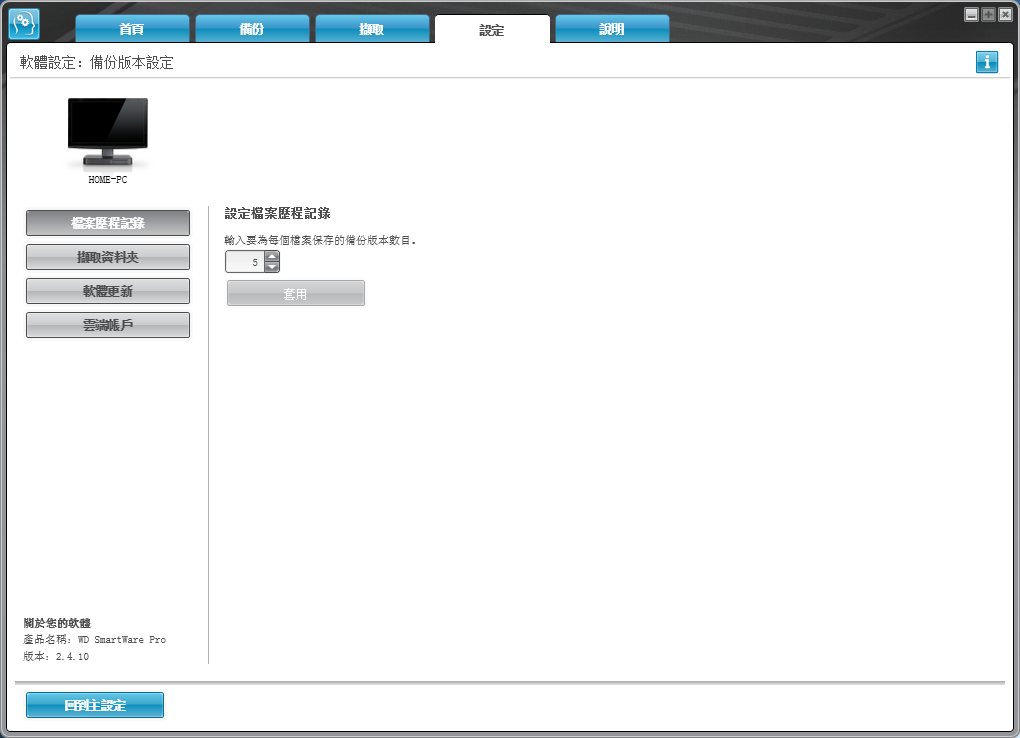
如果要将备份资料进行复原动作的话,就进到撷取页签中进行设定。
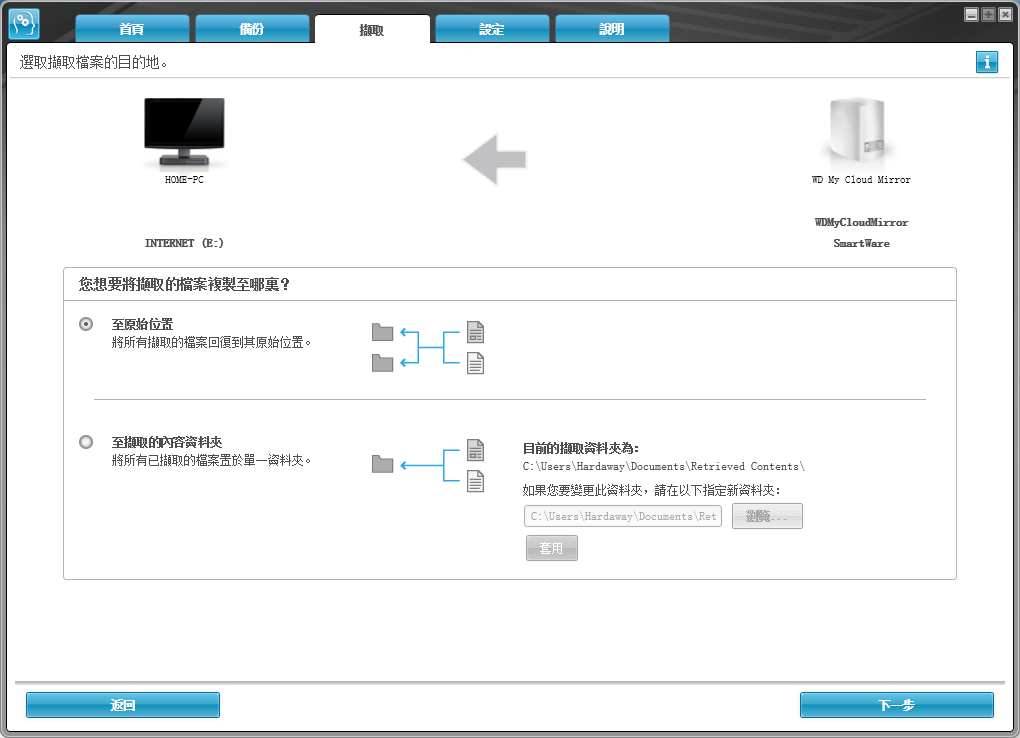

WD My Cloud Mirror的云端存取,可以使用与WD My Cloud帐号连结的帐号、DDNS(Dynamic DNS,动态DNS),以及我觉得最方便的启用代码。因为使用启用代码可以方便地管理每一台装置,如果不让这台装置使用的话,删除这个装置的启用代码即可,简单又快速。而启用代码绑定在使用者帐号下,所以要取得代码,就选定一个使用帐号,然后按下"取得编码"按钮。
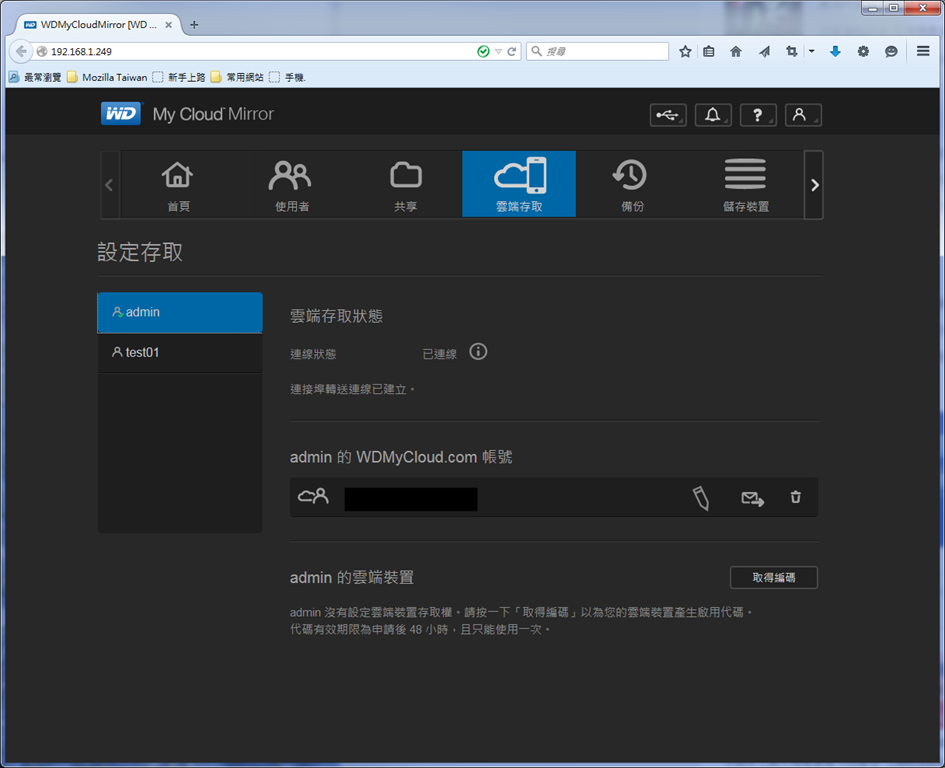
这时就会产生一组有时效限制的启用代码,如未在时限内设定使用的话,这组启用代码就会失效。另外,这组启动代码对WD My Cloud Mirror的存取权限,会跟绑定的使用者帐号相同。
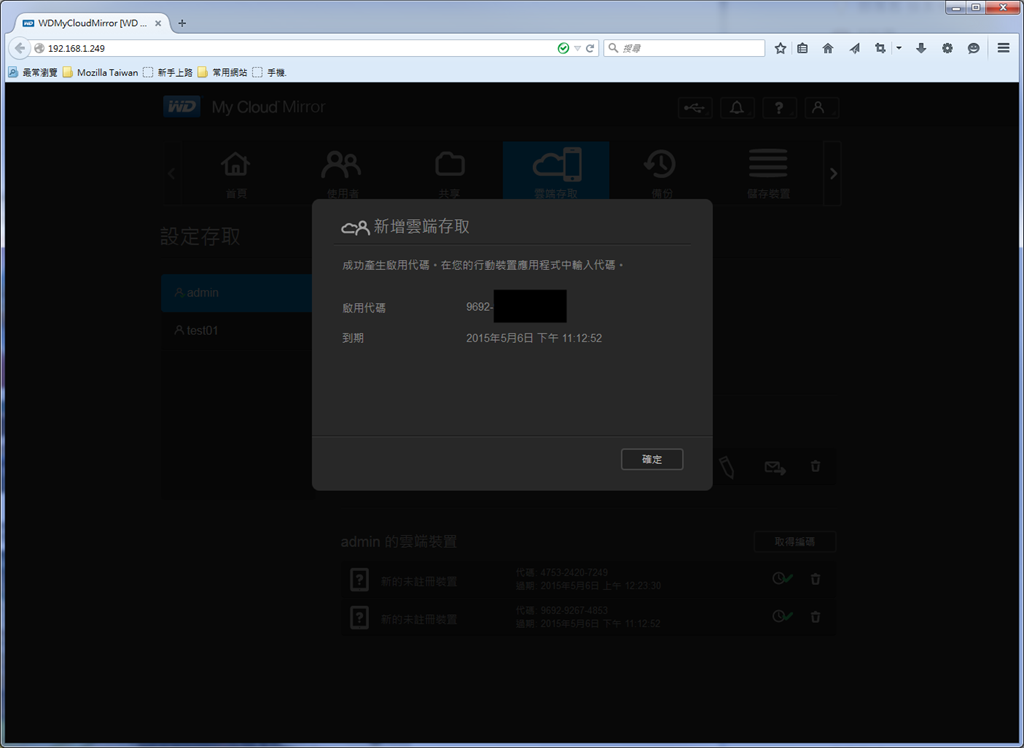
以行动装置进行云端存取来说,需要下载WD My Cloud App。
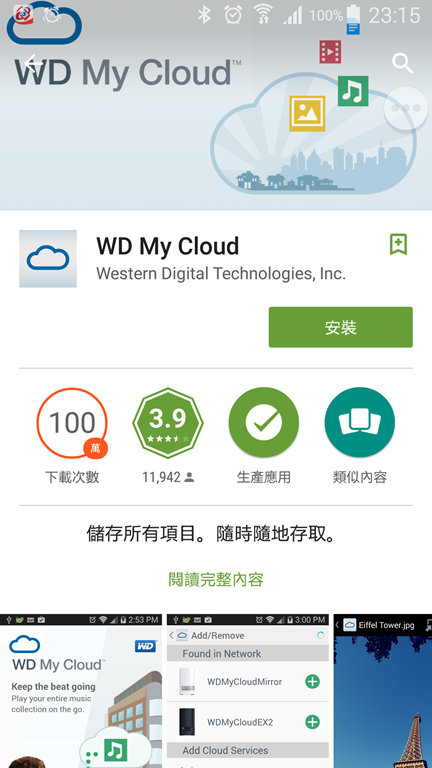
进入App后,选择要新增的装置。
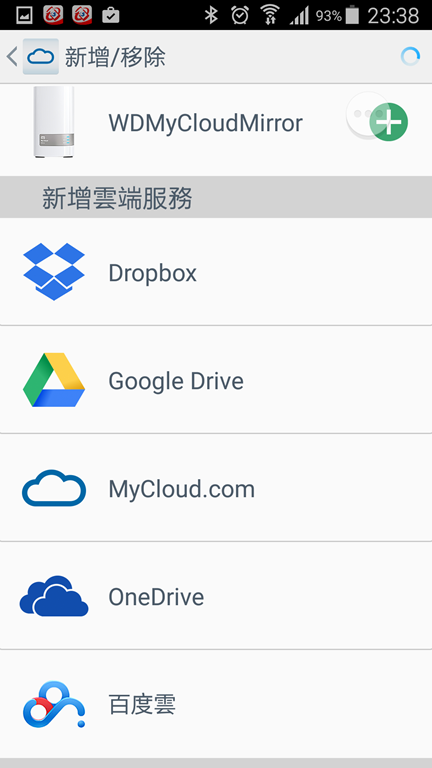
新增时,可选择输入使用者帐号或启动代码。这里,我输入之前取得的启动代码。
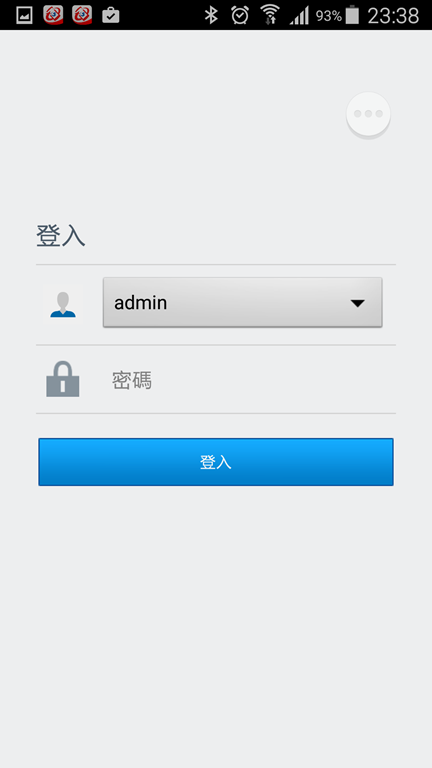
启动代码验证OK后,接着会询问是否要自动备份这个装置里的相片与影片资料。
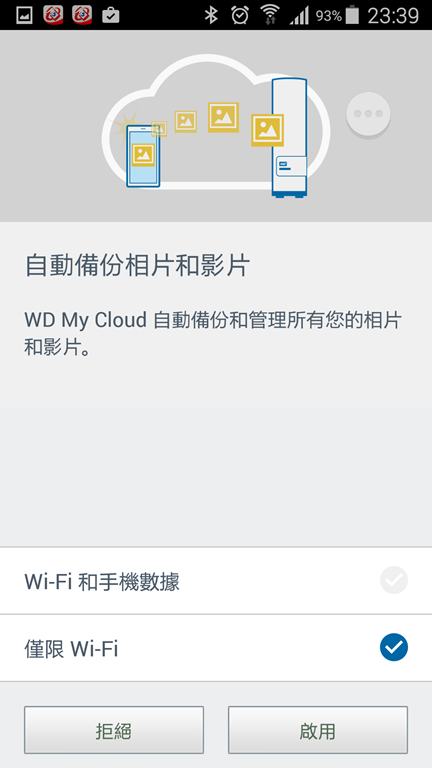
选择好要自动备份后,进到主画面,点选左上角图示,就可以看到正在进行备份动作了。
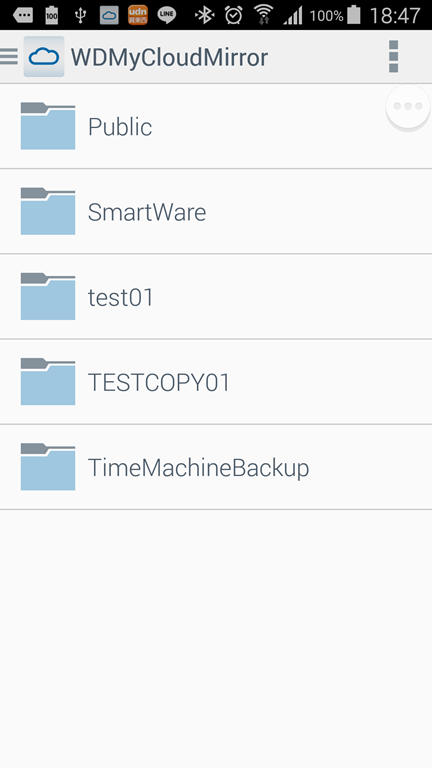
如果要对既有设定进行更动,就点选资讯的设定项目进入修改。
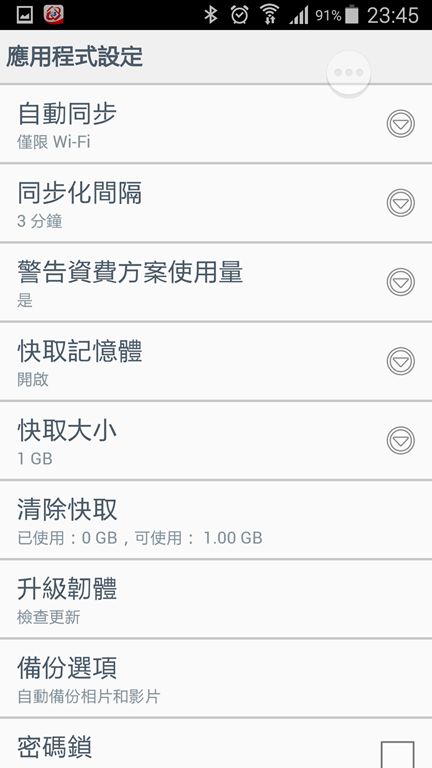
使用的启动代码能进到有权限的目录,然后可以取存目录下的档案。而使用者可以选择以全部、照片、音乐或影片方式来取存档案。
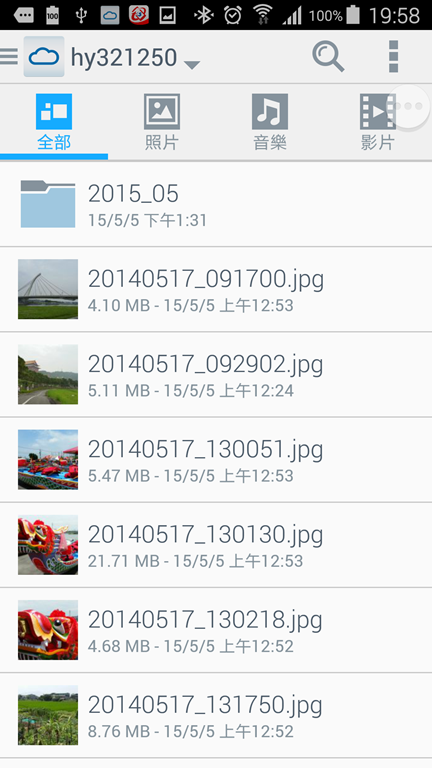
在有存取权限的目录下,使用者也可以新增资料夹,或是将这个装置内的档案上传进行备份。
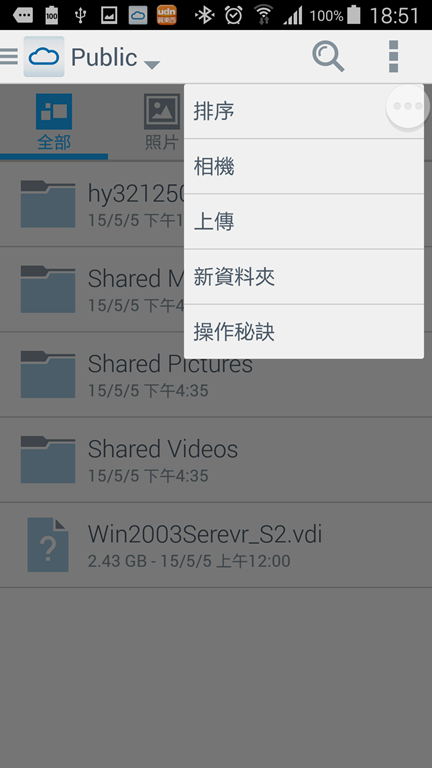

前述的动作完成后,整个WD My Cloud Mirror的资料备份与云端分享工作就完成了,真的蛮简单又快速。由于WD My Cloud Mirror预设使用Raid 1模式,所以就来测试一下在Raid 1模式下,WD My Cloud Mirror的大档存取速度。
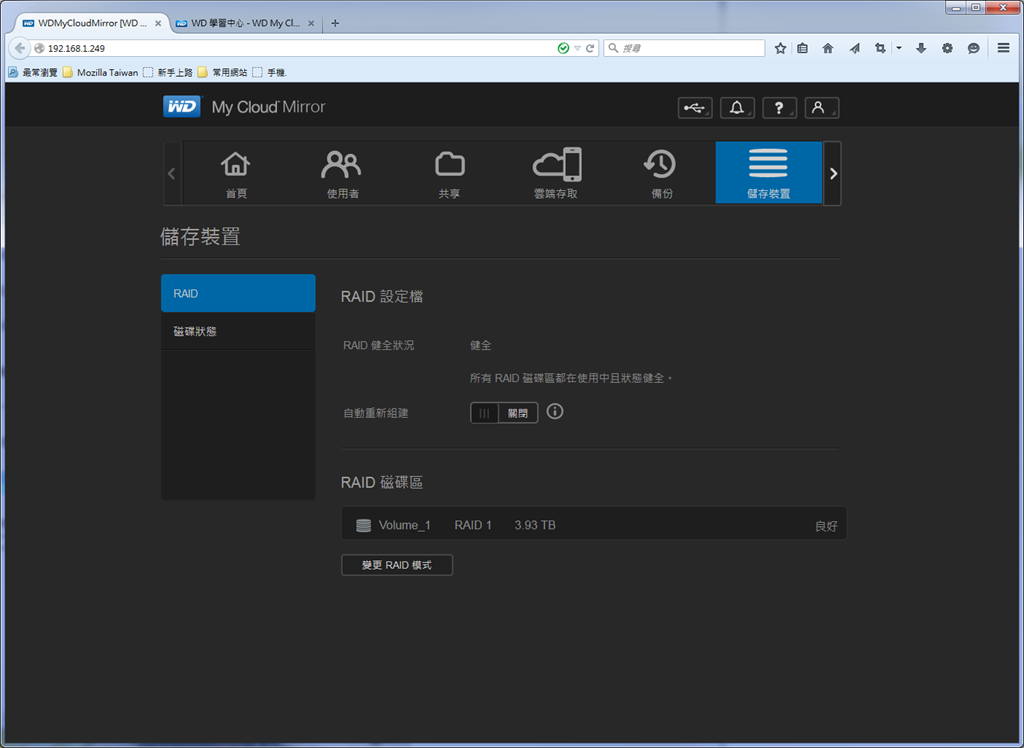
NAS performance tester在File size 1000,重复测试5次后,得到的平均写入速度为53.51 MB/秒,读取速度为63.45 MB/秒。
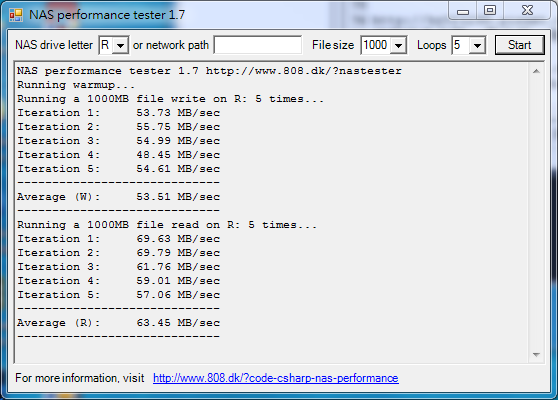
FastCopy测试软体中,把SSD中一个2.49G的档案复制到WD My Cloud Mirror,测得的速度为55.85MB/s。
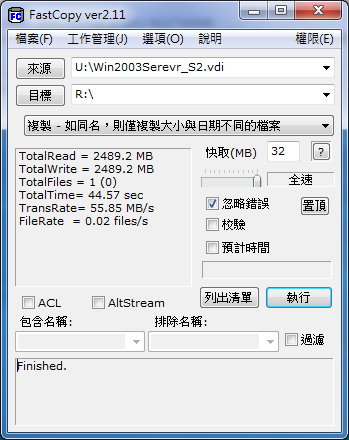
接着,再将这个档案从WD My Cloud Mirror到SSD中,测得的速度为60.17MB/s。
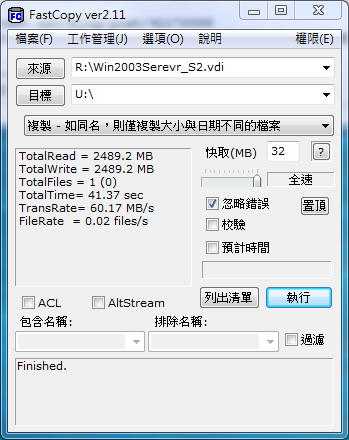
将2.43G的档案,从本机电脑磁碟机传到这个网路磁碟机,开始、中途与结束前的传输速度,分别是64.2 MB/秒、57.3 MB/秒与56.5 MB/秒。
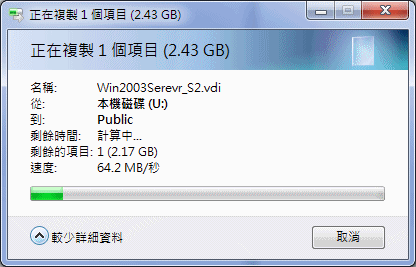
再将这个2.43G的档案,从这个网路磁碟机传回本机电脑磁碟机,开始、中途与结束前的传输速度,分别是81.3 MB/秒、78.8 MB/秒与68.8 MB/秒。
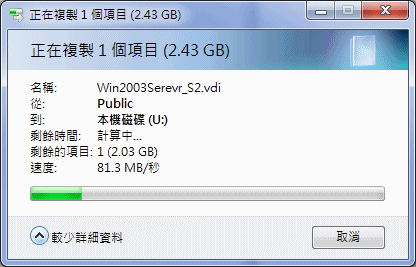

?v=1430995829" alt="title_007" width="640" height="102" border="0" /></a>
在基本的备份外,像是USB随身碟或是相机这些外接装置,也可以在WD My Cloud Mirror控制台的备份画面中先建立好工作,以后这些外接装置连接My Cloud Mirror的USB 3.0埠之后,马上就会自动进行备份了。
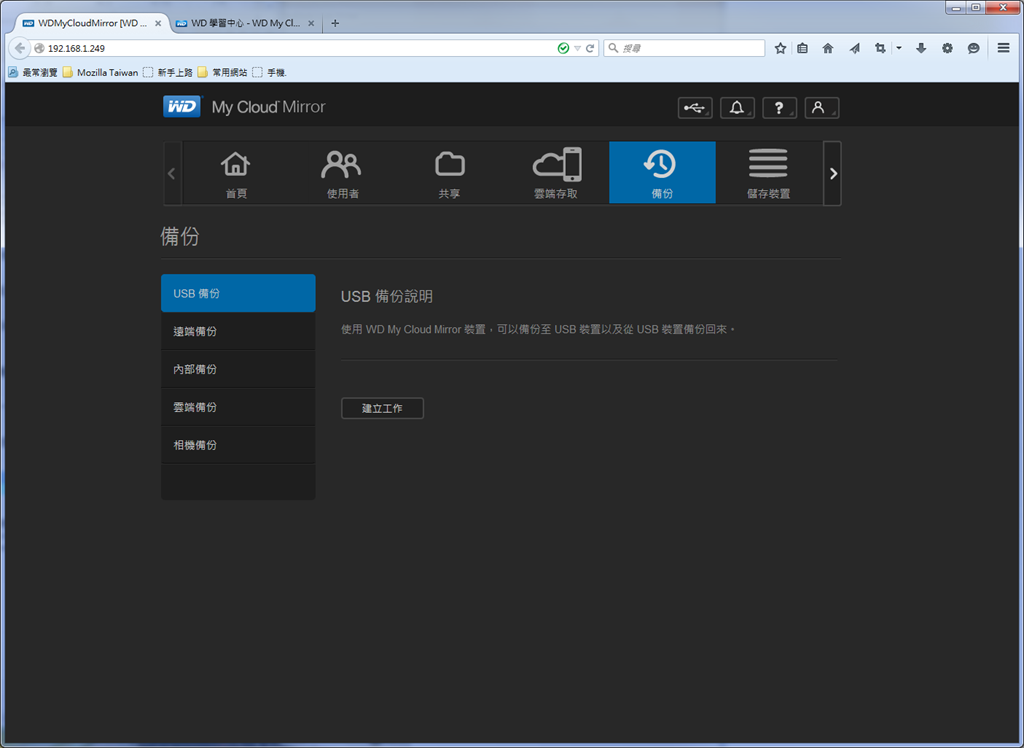
以USB装置的备份建立工作来说,输入名称,选择备份方向、来源与目的资料夹,然后决定备份类型,就可按下"建立"按钮完成建立工作。
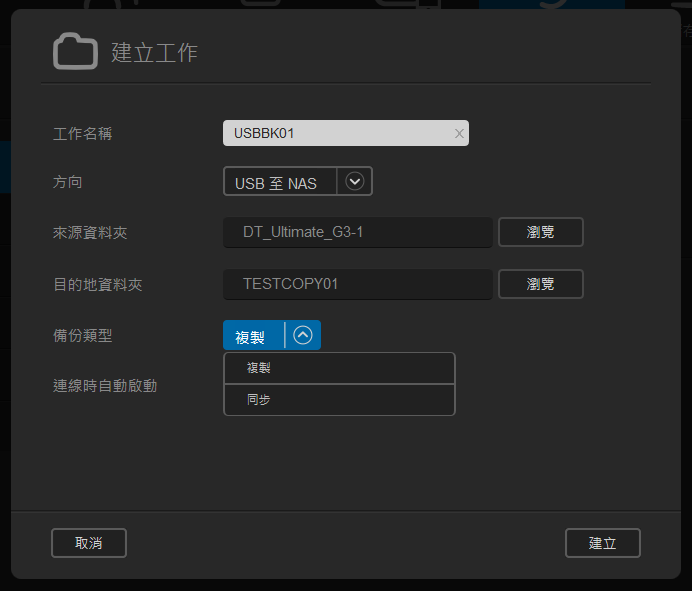
建立完成,就可以在备份主画面上看到这个备份工作。
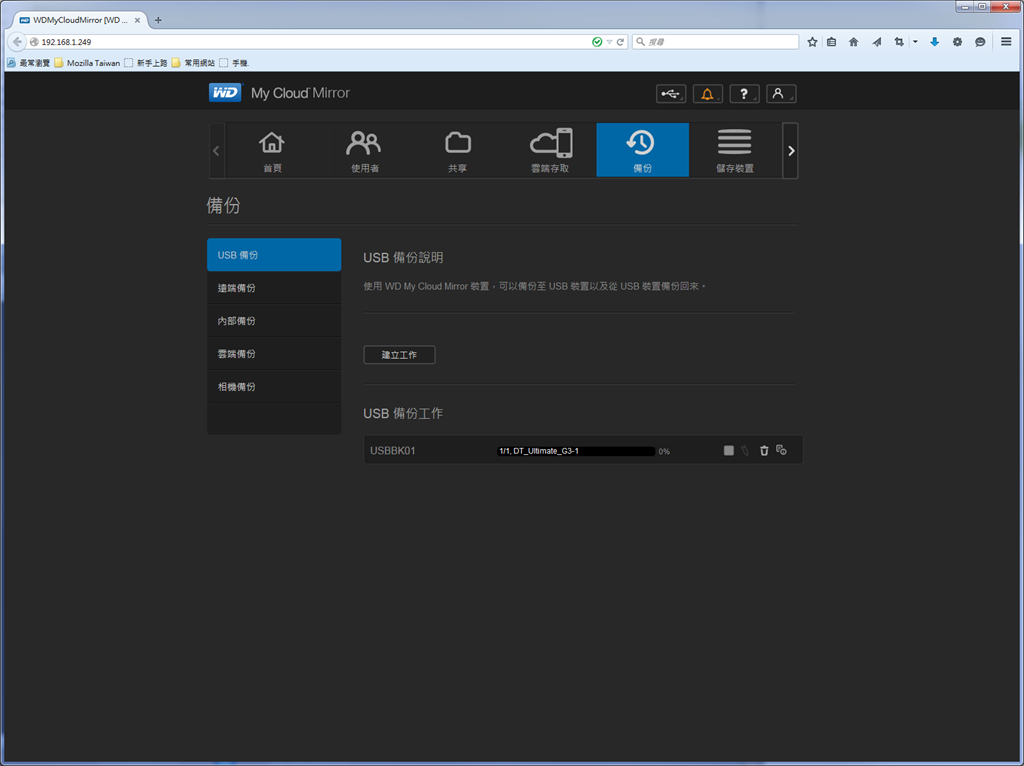
之后,只要连接此USB随身碟到WD My Cloud Mirror,就会自动进行备份。

至于备份目前完成的百分比,也可以透过备份主画面上的这个备份工作直接看到。


要让有支援DLNA的装置,观看储存在WD My Cloud Mirror的照片与影片也很简单,只要进到控制台的设定画面中,将DLNA媒体伺服器功能开启。
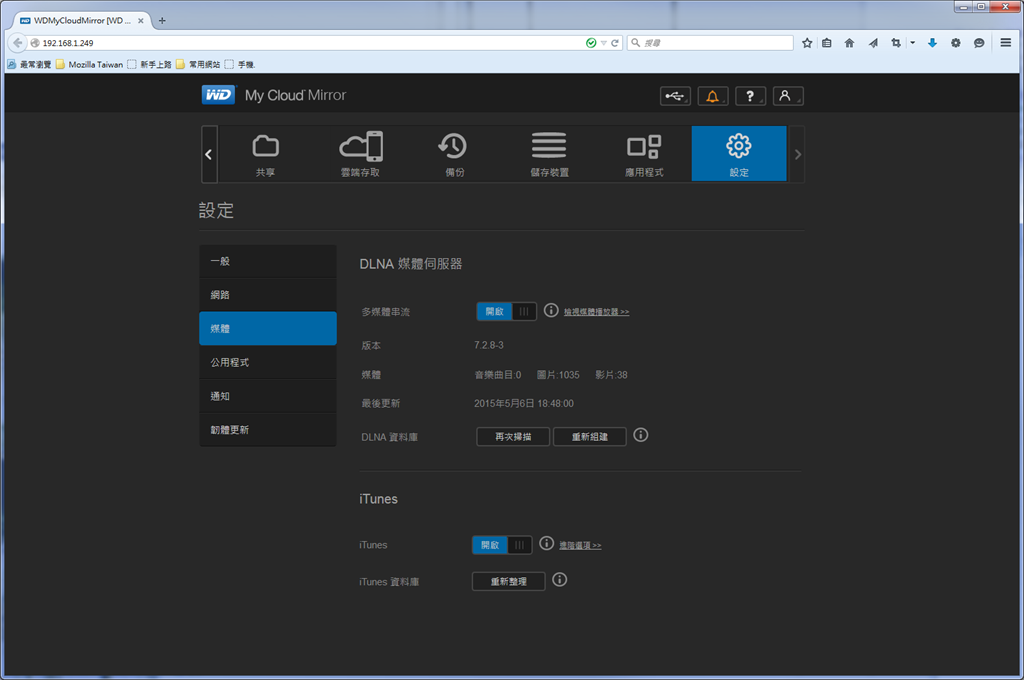
以我家里的Smart TV来说,在My Cloud Mirror的DLNA媒体伺服器功能开启后,就可以看到这个媒体伺服器了。
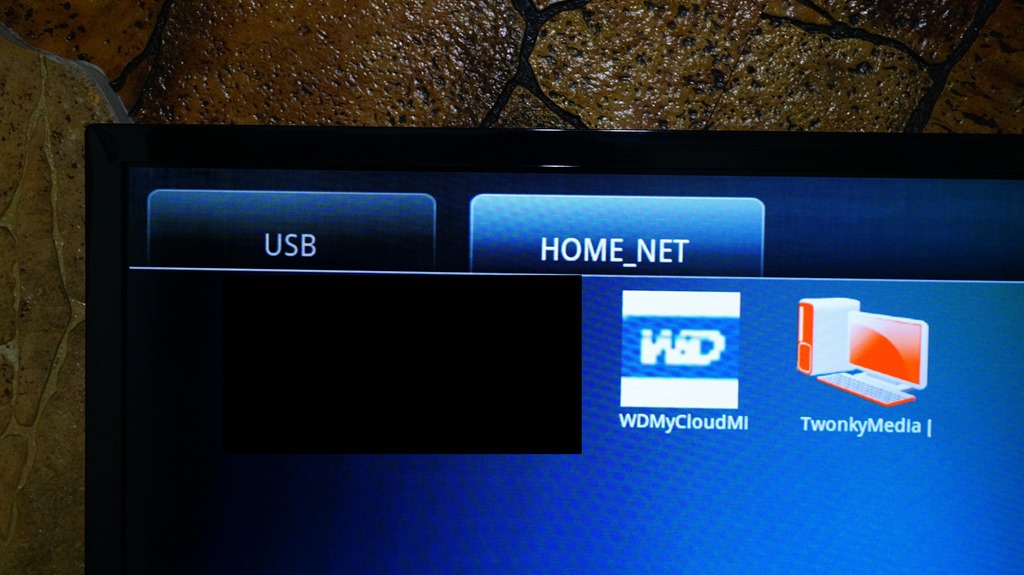
家里的Smart TV是使用8.02.11n的USB无线网卡,以Wi-Fi方式观看照片都没问题。
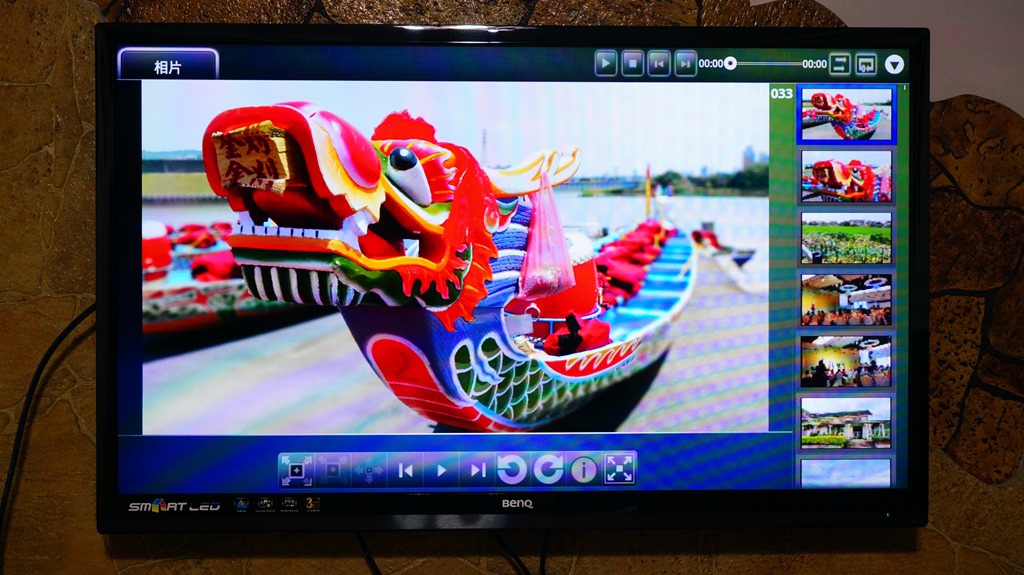
影片部分,受限于My Cloud Mirror本身的硬体,所以如果是高解析度的影片,在没有经过转档,可能就只听得到声音。
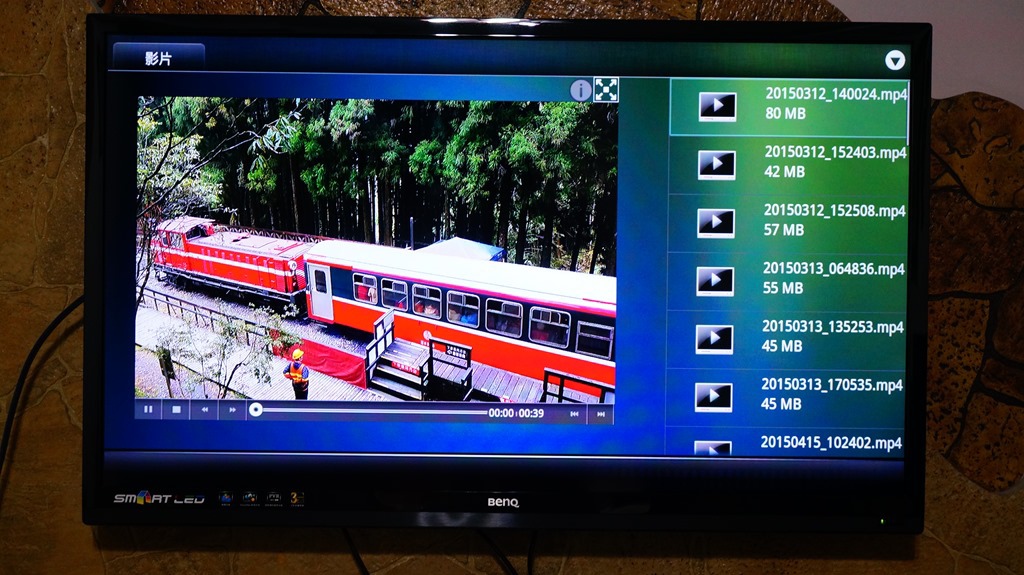

实际使用这台WD My Cloud Mirror到目前为止,我觉得它的设定管理还蛮简单的,就算是一般使用者,在没遇到奇怪状况下,应该也可以在半小时内完成初始设定,以及设置好自己电脑或行动装置的资料备份与云端分享工作,让自己的资料获得最大程度保障,并且能轻松地透过云端进行存取。因此,就算你对NAS没有什?使用经验,相信使用WD My Cloud Mirror来完成上述设定与工作,应该也不会有问题才对。
由于产品定位问题,所以WD My Cloud Mirror所提供功能,没有像Sonology、QNAP、色卡司、华芸科技这些NAS厂商来得多,但也不阳春。像是DDNS、DLNA、iTunes、使用者权限、ISO挂载、P2P下载…等功能,WD My Cloud Mirror也一样有提供。另外,比较让我讶异的,是WD My Cloud Mirror可透过控制台的应用程式选项安装应用程式,虽然官方提供的程式数量只有12个,但包括大家常用的eMule、WordPress、phpBB、phpMyAdmin、Dropbox,所以相信对多数人也足够使用了。
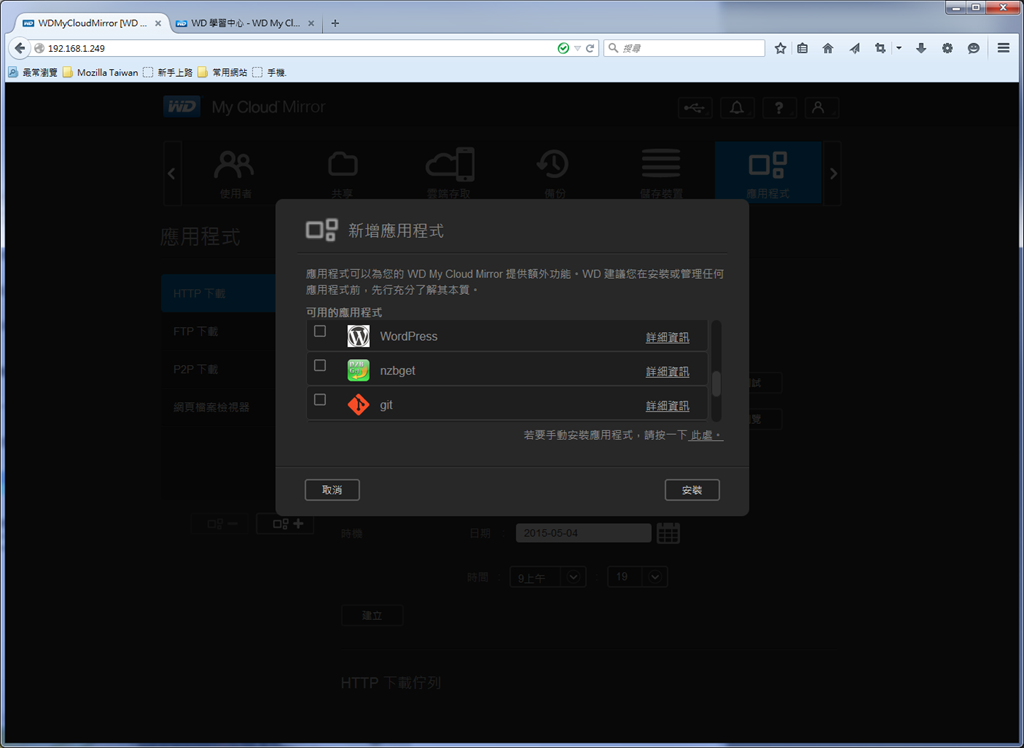
最后,如果你使用NAS主要是做资料备份与云端分享工作,而且不想过于复杂的操作,那么将操作化繁为简的My Cloud Mirror或是My Cloud系列,是值得考虑的机种。当然,如果要让资料获得最大程度保障,并保有较大程度的扩充弹性,那么My Cloud Mirror会是比较好的选择。至于前面有提到资料备份与云端分享外的其它功能,有机会再分享给有兴趣的大大参考。












