
市面上众多NAS机种,相信想要购买的使用者,一定看得眼花撩乱了!除了价格的高低外,还有一堆专有名词,要一时搞懂,恐怕都要费一番功夫。
现在的NAS(Network Attached Storage)网路储存设备,随着近几年来厂商不断研发创新,可说是目前电脑设备上相当热门的产品,价格更是越来越亲民化,让NAS网路储存设备不再是遥不可及的高端产品。但也因此,众多的规格要挑到符合自己所需,那才是把钱花在刀口上。
而今天开箱介绍的这台QNAP TS-453BT3,不是那种低阶便宜的机种,但是对专业人士及追求效能的玩家来说,却又是CP值爆表到不行的最佳选择,怎么说呢? QNAP TS-453BT3 NAS,是专为个人影音媒体工作室以及小型创意工作群组所设计,除了搭载 Intel® Celeron® J3455 四核心 1.5GHz 处理器外,更挟带 Thunderbolt™ 3 高频宽以及 10GbE 埠双重飙速马力,可完美解决协作工作族群、影音工作者的高速传输以及快速分享的需求。
▼光是可以提供Thunderbolt 3 转 10GbE的功能,QNAP TS-453BT3就能让你省下好几十张的小朋友,加上其它高效能配备,QNAP TS-453BT3 的CP值可说非常棒!!

▼拿到热腾腾的QNAP TS-453BT3!! TS-453BT3才刚上市不久,小小的机身但内藏的"好料"却让人惊艳不已! 可以看的外包装整体设计,还是走QNAP一贯的简约朴素风格,瓦楞纸箱的底色,加上QNAP LOGO黑字体的印刷,没有多余的华丽的彩色包装,非常符合环保的理念。

▼而在外包装上贴有张产品型号的贴纸,仔细看右上一角,特地将内含的记忆体规格特别标示出来,让使用者一眼就能辨识了解。

▼另外,上面也有完整标示TS-453BT3的硬体规格和各项细节配置。
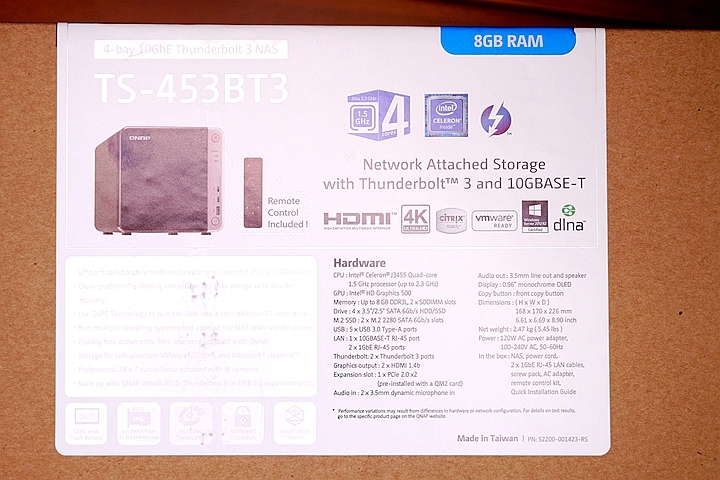
▼开箱啰!令人兴奋的时刻到了,快来一睹QNAP TS-453BT3的庐山真面目吧!

▼打开后,可以看到厚实白色硬泡棉保护整个内容物,而旁边则附有配件和及一条电源线。

▼先来看一下配件盒里面的内容物有哪些?可以看到电源变压器组,遥控器、网路线两条,安装说明书,以及一包硬碟螺丝。

▼在3C产品附件中,笔者都会先来看电源变压器组,一来了解一下主机的电力耗能,二来瞧一下后面的安规认证,毕竟电源变压器攸关整个主机的运作的稳定,好坏差异非常非常大,这里可以看到QNAP TS-453BT3原厂配附的这一颗电源变压器,通过多项安规认证,可见用料非常好喔!

▼而在随附的配件里面,另一个有趣的配件就是这一支遥控器,简洁造型加上人体工学设计曲线,你就可以猜想到了多媒体应用的功能,也是QNAP TS-453BT3另一个重头戏。
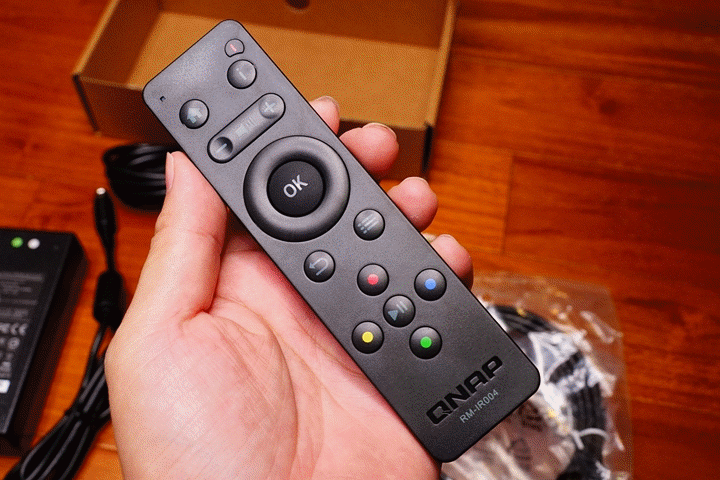
▼看完配件,接下来就是主角TS-453BT3要登场了!可以看到QNAP选用了避震效果很好的厚实白色硬泡棉来做机体的保护,可以避免碰撞造成的损害。

▼接下来,透过一连串的TS-453BT3外观连续图,你可以大概了解到TS-453BT3的外观设计,沉稳内敛的黑色系,和简约美型的方形,就是TS-453BT3的特色!

▼QNAP TS-453BT3的硬体规格表,重点可以看到是采用Intel® Celeron® J3455 64位元四核心处理器,提供较前代机种更强悍的处理能力,提供8GB记忆体(最大只支援到8G),四个SATA 6Gbps硬碟抽取槽,硬体加密引擎 (AES-NI),2个RJ-45 1GbE 网路孔, 预装一张QM2扩充卡(含单个 10GbE 10GBASE-T 网路埠及双 M.2SSD 插槽,此外,快速的外接埠更是QNAP TS-453BT3的亮点,高速的Thunderbolt 3埠 (2 x Thunderbolt 3),以及多达5个USB 3.0 Type-A 埠,以及两组HDMI v1.4b埠,丰富的外接埠实在令人惊艳!

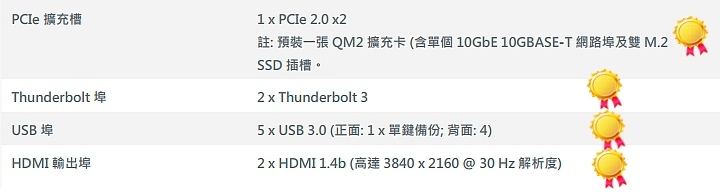


QNAP TS-453BT3功能特色重点看
▌1.美型设计▼不同其他NAS机种那样大喇喇秀出一排排的硬碟抽取架,TS-453BT3则采用一片亮面饰板前盖设计,相当美观好看。
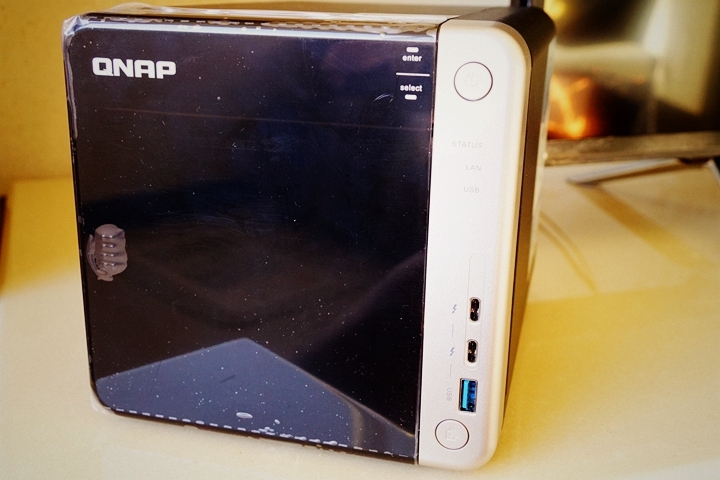
▼轻轻往左边一拉,就可以拿起面板,后面就是一排排的硬碟抽取架。可以看到这样的设计,顿时让NAS有更美观的造型,同时也能避免其他人员的误碰状况发生。

▼另外,在左侧可以看到面板的锁定开关,往上一扳,就能固定住面板而无法拉动,不会让面板脱落。
 ▌2.丰富又快速的连接埠
▌2.丰富又快速的连接埠▼QNAP TS-453BT3在硬体配置上,规格可说是相当高级,除了CPU采用Intel® Celeron® J3455 64位元四核心处理器,最高时脉可来到2.3GHz,而记忆体更一步到位加满到了8GB。
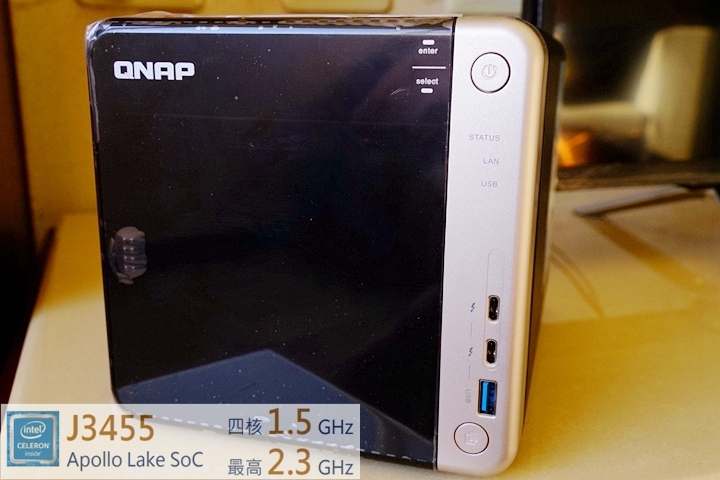
▼QNAP TS-453BT3直接在前面板内建有2 个最新的 Thunderbolt 3的接口,透过传输线(选购)就能直接把 TS-453BT3 当成一台磁碟阵列。也就是TS-453BT3既是一台NAS(网路磁碟机)+ 也可以摇身一变成一台 DAS(外接磁碟阵列)的机器。Thunderbolt 3 是一种I/O 技术,TS-453BT3 的Thunderbolt 3埠可以提供高达514MB/s 的速度,适合大量资料存取的专业用户需求。此外,下方也配有USB 3.0加上单键备份按键,只要接上外接式USB硬碟,就可以一键进行资料备份到QNAP TS-453BT3。
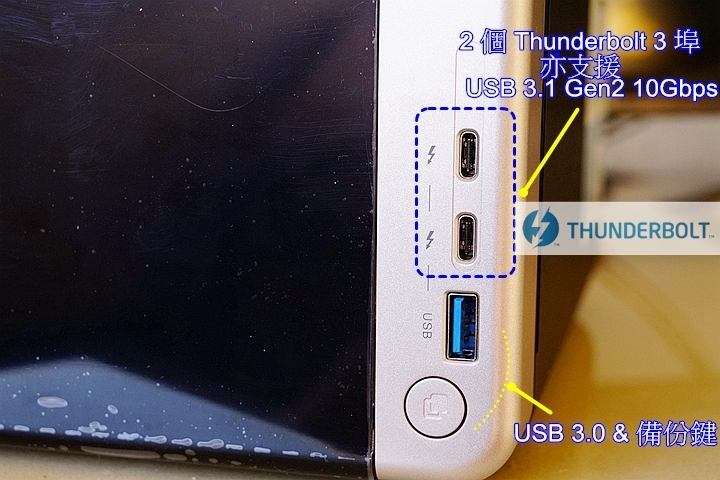
▼后面则配置了,1个12 cm 高耐久度的双滚珠轴承系统风扇、2 watt 扬声器及T.I.德仪音讯放大器,可以进行系统事件语音警示和音乐播放。另外,QNAP TS-453BT3出厂就预装好一张QM2扩充卡(含单个 10GbE 10GBASE-T 网路埠及双 M.2SSD 插槽)

▼在一旁主要的连接埠区,提供了4个USB 3.0 Type-A 埠,两组HDMI v1.4b埠,2个RJ-45 1GbE 网路孔,2 个 3.5mm 动圈式麦克风插孔,一个3.5mm line out 插孔,另外最上方还有RESET重置按钮和下方的DC IN 电源插头。
 ▌3.快拆式,免工具安装
▌3.快拆式,免工具安装▼而另一个让笔者我感到相当方便的设计就是,QNAP TS-453BT3的硬碟抽取及安装,采用的是快拆式,免工具安装(仅限标准3.5吋硬碟),可以徒手就能搞定硬碟抽取及固定。

▼像这个硬碟抽取架,只要姆指先按压下解锁按钮,然后往外一拉,就可以将整个硬碟拉出。

▼QNAP TS-453BT3的硬碟抽取架,采塑胶质料,并镂空设计增加散热效果!

▼在硬碟的安装固定上,如果是标准的3.5吋硬碟,只要透过两侧夹具就能快速固定,完全免工具,而一般2.5"小硬碟,则需要透过螺丝来固定。

▼只要将3.5吋硬碟先安装进硬碟抽取架上,然后再用力把两侧固定夹安装上去即可,快速又方便!

▼而中间蓝色橡胶圈,可以起到减震的效果,同时也能固定住硬碟机。

▼另外,QNAP TS-453BT3支援热插拔方式增加硬碟,NAS主机免关机状态下,就可以直接加入新的硬碟喔!
 ▌4.资讯显示面板
▌4.资讯显示面板▼QNAP TS-453BT3另一个外观特色就是搭配了一片0.96" 单色 OLED 显示面板,可以快速从这显示面板得知目前机器的状态,以及相关的资讯,省去一定要从电脑连网才能查询,方便许多了。
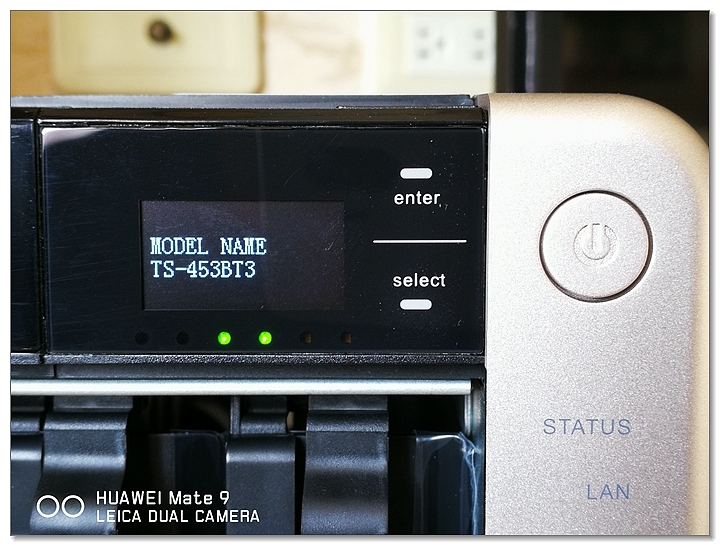
▼而在显示面板旁边的还有两个触控式按键"enter""select",不仅方便也增添不少科技感。
 ▌运作状态资讯
▌运作状态资讯▼在这资讯显示面板,你可以快速查看到QNAP TS-453BT3运作的相关资讯,像是启动,检查系统硬体,读取硬碟驱动..等等!
 ▌选单状态资讯
▌选单状态资讯▼另外,QNAP TS-453BT3透过select键,可以快速切换浏览相关资讯,像是机型,BIOS版本,网路IP位址资料等。
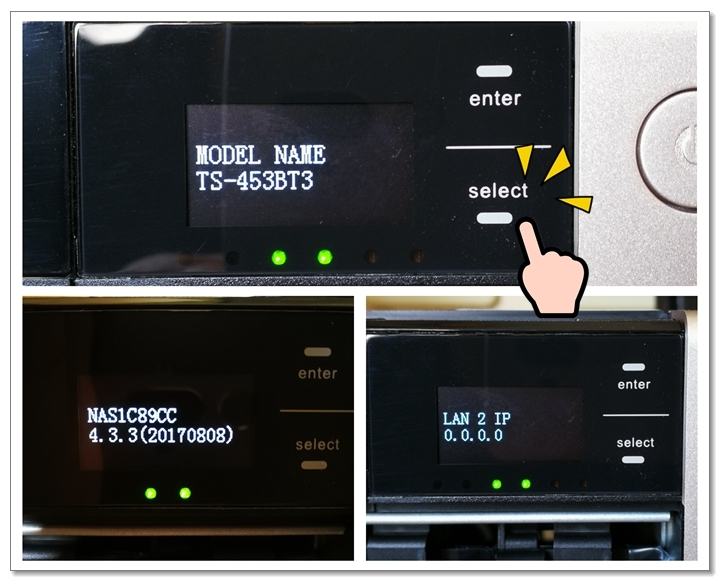
▼而长按enter按键两秒,则可以进入第二层选单。
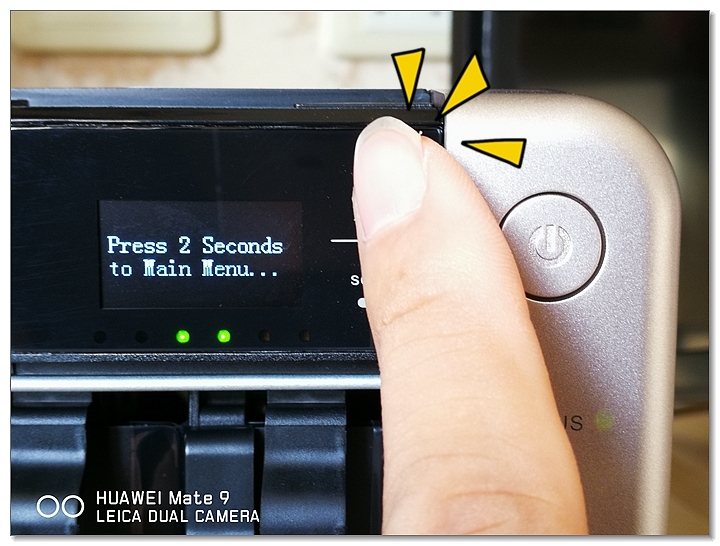
▼第二层选单内再细分有八项,像是可以查看网路IP资讯,硬碟状态、系统风扇转数及温度、修改密码或是重新开机...等等功能。
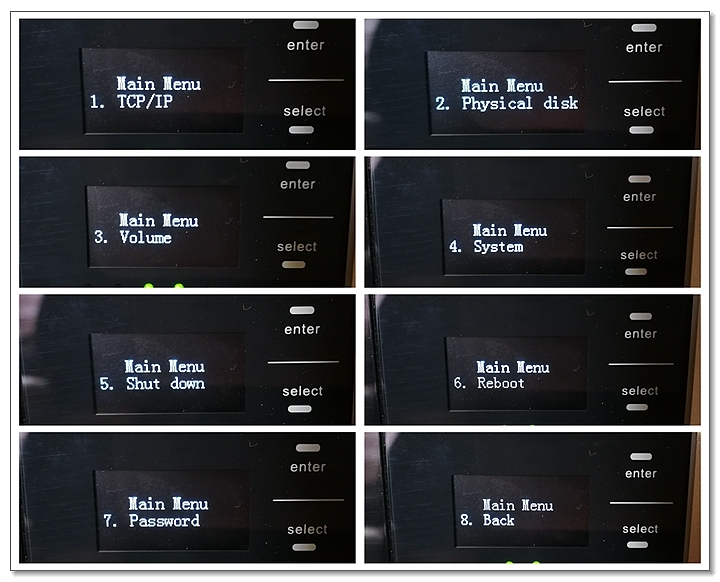
▼像是硬碟资讯选单功能,就可以快速提供使用者目前硬碟的温度及容量的资讯,让使用者能掌握目前硬碟状态。
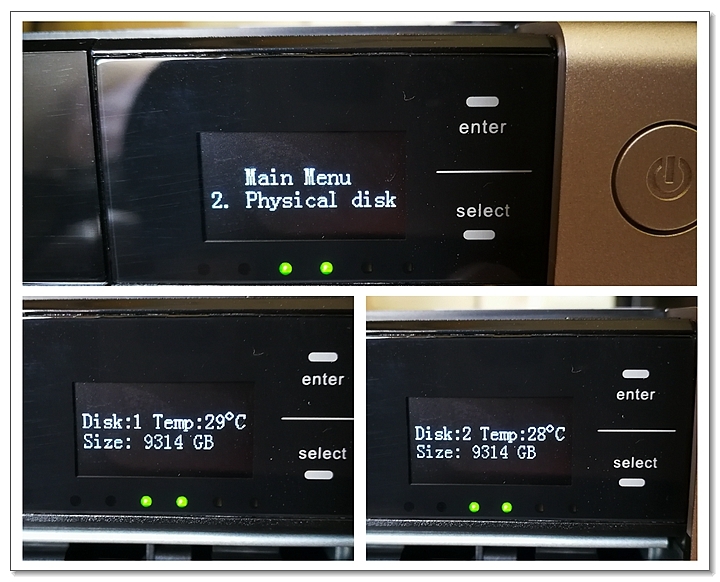
▼而第四项的系统选单功能,不但能提供目前系统及CPU的温度状况,甚至能风扇转数也可以知道,让你马上掌握机器目前的健康状况。
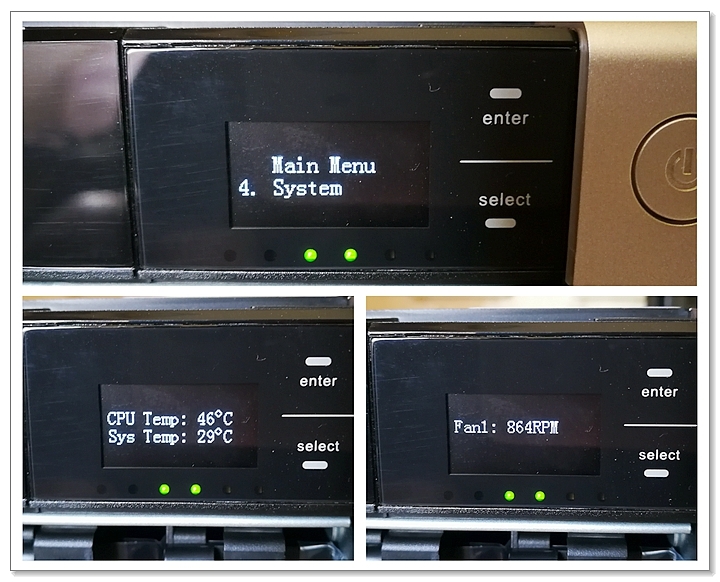
▼另外,要是忘记密码也可以在这里直接修改,而系统开关功能,也可以在这里找到,像是关机(shut down),或是重新开机(REBOOT)等功能。
 ▌5.内部细部结构
▌5.内部细部结构▼接下来,要来看一下QNAP TS-453BT3内部结构,通常一般使用者是不需要拆开机体的,不过如果你要添加记忆体,或是想要QM2双埠插卡扩充PCIE M.2 SATA SSD快取卡、 10GbE 网路扩充卡、无线网卡..等扩充卡,那就要拆开机壳了! 拆开机壳也很简单,将背后4颗机壳螺丝卸下,就可以打开了!

▼螺丝卸下后,将整个外壳往后一推,即可分离了
。

▼在上方,你可以看到一组PCIE插槽,可以用来扩充QM2双埠插卡,像是新增 M.2 SATA SSD 快取或 10GbE 网路扩充、相容 PCIe 无线网卡,或 USB 3.1 10GbE PCIe卡等等。

▼后面一排就是SATA硬碟的扩充子卡。

▼在内部右边,就可以看到记忆体插槽的位置。

▼QNAP TS-453BT3采用的是标准DDR3L 1.35V低电压的记忆体,这个也是一般常见的笔记电脑用的记忆体。
 ▌6.QM2扩充卡,高速10GbE/M.2 SATA SSD 让效能与应用再提升!
▌6.QM2扩充卡,高速10GbE/M.2 SATA SSD 让效能与应用再提升!▼这次随QNAP TS-453BT3机身即附有一片QM2扩充卡,内有2 个 M.2 SATA SSD 插槽,可以用来支援 SSD 快取与磁碟群组设置,另外,还有一个 10GBASE-T RJ45 网路接口,可以提供高速10GB的网路传输速度。

▼可以看到这片 QM2 卡型号为 QM2-2S10G1TB01,正片上方配有一片客制化铝合金散热模组及散热风扇,可以加强散热,预防 SSD 过热产生降速或寿命问题。

▼前方则有10GBASE-T RJ45 埠,可以兼容10/5/2.5/1Gbps & 100Mbps,另外也有两颗M.2 SSD状态灯号。

▼将上方的铝合金散热模组卸下后,就可以看到下方两组M.2 SSD的插槽,而且还内建有两组温度感测器,可以随时监控SSD的温度,确保运作的稳定。

▼而10GB网路晶片是采用Tehuti Networks的,新一代10Gigabit乙太网路控制器,TN4010的解决方案。

▼这片QM2扩充卡,可以适用单面或双面版本的 M.2 SATA SSD,相容性做得非常好,不用担心买到的SSD无法使用。

▼另外,QNAP原厂提供多种扩充卡,详情可以上官网查询:
https://www.qnap.com/z...ssories/

Toshiba NAS级硬碟 看完了主机后,接下来,就是要来看最重要,也是实际负责储存的硬碟了,所谓NAS,就是Network Attached Storage,这个Storage就是指储存硬体,通常常见的储存硬体就是硬碟了!!
▼这次配合的是,Toshiba HDN721010ALE604 10TB的NAS专用碟,Toshiba的硬碟在业界口碑非常棒,尤其故障率低,成为很多专业玩家的指定品牌。

▼打开包装,可以看到里面的保护也非常谨慎,透过防震缓冲包装,可以降低运送途中的碰撞风险。

▼这颗10TB的Toshiba HDN721010ALE604 的NAS专用碟,具有以下特点:
 ◆7,200 RPM 高转速,256MB 快取记忆体,较5400转硬碟效能快了20%,且平均 seek times少于12ms。 ◆容量高达10TB! ◆SATA 6Gb/s传输速度 ◆氦气填充技术使运作时更加稳定,且氦气密度较一般空气低,进而降低磨损及降低电耗 ◆24*7全年无休的可靠性,每年 180TB 额定工作负载及支援全年无休开机运转 ◆100万小时MTBF(平均无故障时间)即时修复的可靠性 ◆NAS专用碟 ◆无需添加额外的硬碟 ◆原厂三年有限保固 ▌氦气填充技术
◆7,200 RPM 高转速,256MB 快取记忆体,较5400转硬碟效能快了20%,且平均 seek times少于12ms。 ◆容量高达10TB! ◆SATA 6Gb/s传输速度 ◆氦气填充技术使运作时更加稳定,且氦气密度较一般空气低,进而降低磨损及降低电耗 ◆24*7全年无休的可靠性,每年 180TB 额定工作负载及支援全年无休开机运转 ◆100万小时MTBF(平均无故障时间)即时修复的可靠性 ◆NAS专用碟 ◆无需添加额外的硬碟 ◆原厂三年有限保固 ▌氦气填充技术▼
Toshiba 3.5 吋 7,200 rpm HDN721010ALE604 系列硬碟,提供高达 10 TB 的储存容量,而且采用氦气填充技术使运作时更加稳定,且氦气密度只有一般空气的七分之一而已,不仅进而降低磨损及降低电耗,也更能缔造稳定一致的效能,在技术上,填充氦气可以使磁轨间隔缩小,相同空间下有效提升资料储存的容量。而且氦气填充技术也让硬碟在运作过程中更加的安静!不再吵的无法入睡。
▼当一般硬碟在快速运转加上空气阻力的情况下,更薄的磁碟易于受振动而影响读取准确性,反而无法提高磁录密度。因此,HGST决定采用密度仅空气的七分之一的氦气,由于十分稀薄,因此可有效避免较薄磁碟振动的影响,在克服空气与机械阻力后,还可节省23%的功耗。

▼这颗Toshiba HDN721010ALE604 10TB的NAS专用碟,采用标准 SATA 6.0 Gb/s 传输介面。

▼背面的机板设计,作工相当精良。
 ▼为什么要用NAS专用碟?
▼为什么要用NAS专用碟?一般桌上型的硬碟工作负载使用设计是5天x8小时,而NAS硬碟因配合网路使用环境,因此要求是 24x7 全天候运转的耐用设计。 NAS硬碟的使用,绝大多数通常都是将多颗硬碟放在NAS机台中,为了让硬碟在运转的过程中有着高度稳定效能,所以NAS的硬碟都会内建旋转振动感应器,稳定硬碟读写效能。
 效能测试分享
效能测试分享▼先来看一下,透过HD Tune Pro 5.7版可以看到,这颗Toshiba HDN721010ALE604 10TB的资本资料,7200转数,SATA3 6Gb/s传输速度。
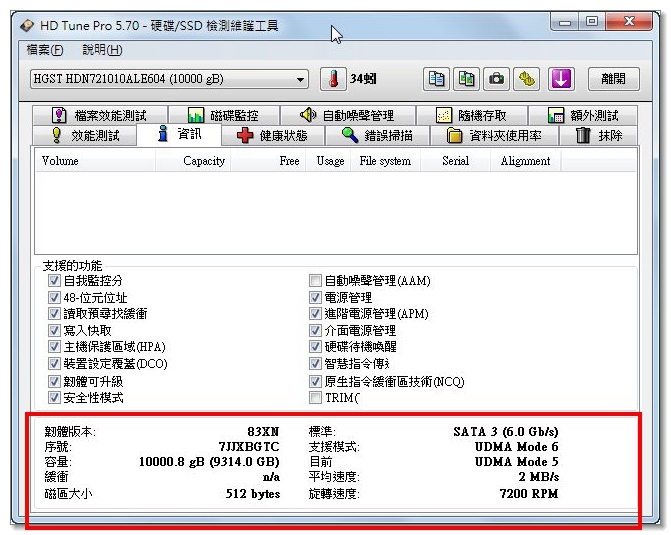
▼在读取的效能测试上,得到最小值约为108.6MB/s、最大值237.2MB/s、平均值188.4MB/s。

▼在写入的效能测试上,得到最小值约为97.7MB/s、最大值219.7MB/s、平均值179.1MB/s。

▼这一套crystal disk mark,也是很多人喜欢用来测试读写效能表现的软体,来看看这颗Toshiba HDN721010ALE604 10TB的表现。 在CrystalDiskMark 5.22软体测试下,档案大小设定为1GB时,循序读取效能为257.3MB/s、循序写入效能为258.8MB/s;4K读取效能为0.768MB/s、4K写入效能为2.784MB/s!

▼接下来,透过Anvil's Storage Utilities来试试看,这套软体透过评分来显示硬碟的读取指数。 可以看到读取评分为292.61,写入评分为251.74,而总得分是544.35。

AJA System Test,是由AJA这家专做影音IO设备的厂商所开发的一套测试储存装置读取写入的软体,也来看一下这颗硬碟的表现。
▼在AJA System Test测试下,读取效能最高约为212MB/s、写入效能为234MB/s,效能表现不错。
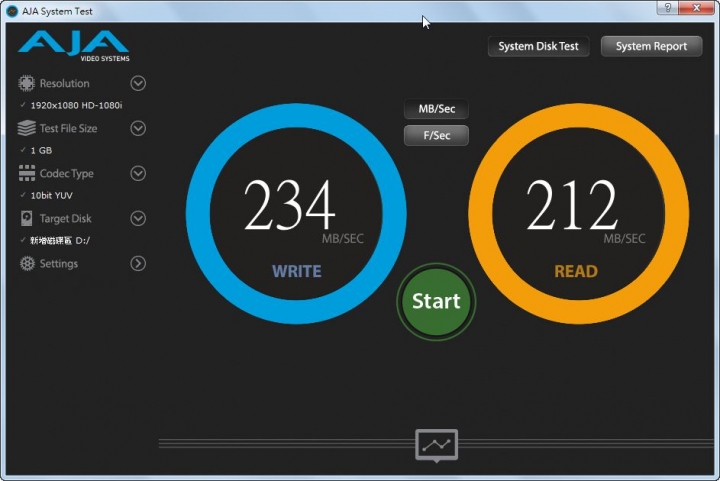

QTS-安装韧体篇
▼在快速介绍完整个QNAP TS-453BT3外观及相关配件后,接下来就要来实际上机使用QNAP TS-453BT3,当然还是有些步骤要来完成:
1.安装硬体:将硬体机正确、牢固的安装进硬碟抽取架上,并放入TS-453BT3中,并连接上网路。
2.安装韧体:韧体就是QNAP TS-453BT3的系统软体,QNAP称之为QTS,就像个人PC上执行的微软Windows作业系统一样,也必须帮TS-453BT3安装原厂提供的系统韧体,这样TS-453BT3才能启动运作。
3.开始使用:透过PC,NB或是行动装置,来开始使用TS-453BT3的各项功能。

▼接下来,可以先上一下官方网站上的介绍
https://start.qnap.co...dex.php,在主画面中,可以选择你的NAS机种,像这台TS-453BT3,硬碟数目是4颗,型号就是TS-453BT3,接下来就会详细的图形教学,帮助你快速上手。 当然,你也可以省略上一步骤,直接看笔者提供的以下韧体的快速安装方法。

▼要把韧体快速安装进QNAP TS-453BT3中,原厂提供三种方式:
1.云端安装:若NAS已连接到网际网路,可利用机身或包装内附的Cloud Key来安装韧体。
2.Qfinder Pro电脑软体工具安装:如果没有连线至网际网路,也可以透过区域网路的连接,使用Qfinder Pro找到NAS并进行韧体安装。
3.本地安装:若NAS具备HDMI埠,您可以外接HDMI萤幕,并按照萤幕上的步骤来安装韧体。此安装方式需搭配USB键盘或QNAP红外线遥控器。
 就实地使用经验上,笔者会推荐使用方法1的云端安装,以及方法2的Qfinder Pro电脑软体工具来安装韧体,当然,这两种方式,一定要具备网际网路连网的网路环境才行。▌1.云端安装
就实地使用经验上,笔者会推荐使用方法1的云端安装,以及方法2的Qfinder Pro电脑软体工具来安装韧体,当然,这两种方式,一定要具备网际网路连网的网路环境才行。▌1.云端安装▼云端安装可以说是相当快速安装韧体的方式,全程几乎都是自动帮你完成韧体的下载及安装,使用方式也很简单,首先先找出机身或包装内附的Cloud Key。以QNAP TS-453BT3为例,它的Cloud Key可以在侧边的贴纸中找到。

▼这组Cloud Key是独一无二的序号,当NAS接上电并连上网路后,它会送出本身机器的资讯到myQNAPcloud伺服器中,再透过这组Cloud Key,系统就会自动帮你下载适当的版本的韧体到你的NAS机器中,全程都是自动安装,相当方便。
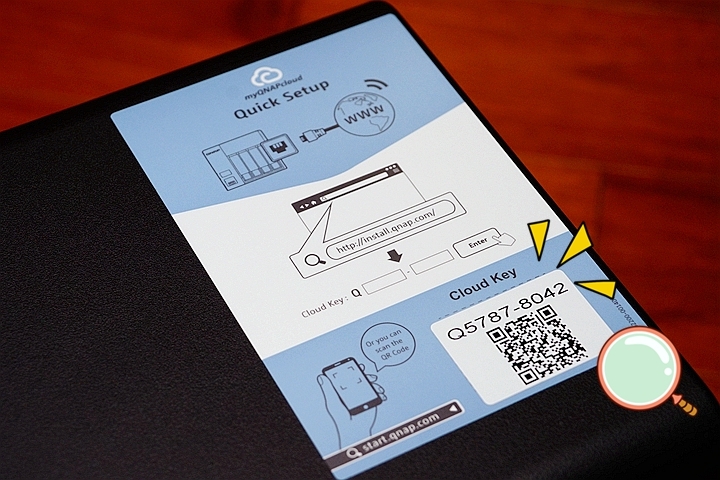
▼QNAP提供两种云端安装方式,第一透过手机的QR Code扫描功能,只要拿起手机,打开QR Code扫描工具,对准下方的QR码。

▼这时候,就会自动帮你连结到QNAP官方的myQNAPcloud网页中,同时也会自动带入Cloud Key序号。透过手机就可以为TS-453BT3安装韧体,可说是相当的方便。

▼在安装的过程中,会要求输入某些资讯,但由于并非针对手机优化的介面,导致字体太小,或是点选不方便,反而带来相当程度的不便,这部分应该要请QNAP工程师,在针对行动装置安装韧体部分,介面上的优化还是相当重要的!

▼而另一种安装方式,就是打开电脑浏览器,并连接到QNAP myQNAPcloud网页,(
http://install.q...m/set),就会看到以下画面,输入Cloud Key,即可连接到你的NAS主机了!

安装过程不须使用光碟片,也可以同时注册 myQNAPcloud 帐号以享有更多服务。不用再安装额外的软体,所有的安装流程在线上一气呵成。
▌2.myQNAPcloud 服务▼在输入Cloud Key后,出现的第一个画面不是系统相关,而是QNAP ID,这个是QNAP原厂提供的myQNAPcloud 服务的帐号,如果之前已经有了帐号,那么直接输入即可,如果是第一次使用,请点选下方建立QNAP ID,来进行注册,完全是免费的!

▼myQNAPcloud 服务可以透过DDNS或是cloudlink等远端服务,最大的好处就是,不用申请固定IP就能取得网域名称,使用者只要输入在myQNAPcloud 所申请的主机网址,就可以在远方连结到你的NAS主机,相当的方便。


▼当完成QNAP ID申请后,接下来就是要替你的NAS主机取个名称,这个名称就会成为以后网路连线的网路位址,所以记得要一个好记的名称。像笔者替 TS-453BT3 取一个"kidkraft"名称,透过myQNAPcloud 服务,就会产生一组
http://qlink.t...kraft网路位址,就算没有申请固定IP,也能顺利透过myQNAPcloud进行DDNS转址,顺利连到自己的NAS主机。

▼接下来,透过笔者的这段影片安装示范,可以帮助你更快速了解QNAP QTS韧体安装的过程。
 按这里检视影片,登入论坛可以直接观看
按这里检视影片,登入论坛可以直接观看
 ▌3.QTS系统初识
▌3.QTS系统初识▼当安装完QTS韧体后,就可以准备要登入到系统中,登入的画面是很有趣的相片墙为背景,点选左边的登入按键即可。
 ▌简洁、易辨识界面
▌简洁、易辨识界面▼进到桌面后,第一眼看到介面,会感觉到相当舒适,一来每个图形Icon大小都相当大,容易辨识,第二每个功能排列不会太密集,第三桌面的排列设计容易上手,整体一眼明了。

▼QTS的主选单,类似Windows的开始功能表,是设计在左上角,往下拉显示,QTS所有的功能设定都可以在这里找到。

▼而右上角,则是安排有通知、搜寻、登出等功能。

▼而最右边则有一个Dashboard,可以查看目前系统运作的状况。

▼在左下方的机器人图示,是新版QTS 4.3.4以上新增的功能,称之Qboost,就像一般手机里常见到一键加速或是一键清理垃圾的功能一样,帮助你快速将系统整理干净,让系统运作更顺畅。

▼而在整个功能中有几个重点,第一个就是这个App Center,你可以把它看成是手机里App商店一样,整个QTS系统的扩充功能,都可以在这里下载。

▼另外,就是这个控制台,举凡系统设定,帐号群组设定都是在这边搞定。

▼最后就是这个File Station档案总管,和电脑的档案总管功能一样,举凡档案整理、复制移动、快照.等等,这个几乎可算是最常用的功能之一。
 ▌详细的线上说明
▌详细的线上说明▼在QTS系统中,也提供完善的线上说明,毕竟NAS系统有许多较专业的术语及功能,透过线上说明,可以帮助使用者快速排除状况。

▼另外,每个功能上,你也可以找到右上角的问号"帮助",以进行各项问题的搜寻及解答!


▼相信在每天忙碌的上班生活中,总要面对一堆的档案和报告文件,即使有了NAS来做资料的储存和统整外,该找的文件过程还是一样跑不掉。尤其资料一旦通通汇合进NAS后,资料量势必会越来越多,伴随而来的是在寻找特定档案时会花费更多时间,要如何快速找到想要的文件,这个可是一个难题了!!

▼在QNAP TS-453BT3身上,这个可不是难事了,QNAP推出独家 Qsirch (酷先生) 搜寻工具,可以提供强大的全文检索功能让使用者简单、快速地搜寻 QNAP NAS 上的档案。使用者只要透过简单的关键字搜寻,就可以在大量的储存资料中迅速找到想要的档案,有效增进工作上的效率。

▼要启动Qsirch 酷先生功能,只要在APP CENTER中,找到这个Qsirch 酷先生 APP软体,点选下载并安装后,即可使用了。
 ▌Qsirch 酷先生特色功能重点看Qsirch 强大的近即时 (Near Real-time) 检索引擎,支援「边打字边显示搜寻结果」功能,不仅增加搜寻速度,也更容易命中搜寻的档案。使用者还可选择类别,如常用的音乐、影片、照片、文件等档案,缩小搜寻范围;多样化的搜寻条件包含档案内文、档名、后设资料 (metadata)、修改日期等等。Qsirch 更以缩图、前后文摘要、关键字标注等预览方式友善显示搜寻结果,使用者在开启档案前就能预先检阅必要资讯,轻松完成搜寻。此外,Qsirch 不只尽责地完成每一次搜寻,曾经搜寻过的纪录也会自动汇集,并成为下一次搜寻的智慧建议,让搜寻越用越有效率。 Qsirch 搜寻机制与 QTS 作业系统使用一致的资料存取权限,让每个使用者仅能搜寻到有权存取的档案。系统管理者还可依需求弹性移除予 Qsirch 搜寻的共用资料夹,保护资料安全,或是排除备份资料夹,避免资源浪费在搜索过去的备份资料,而将资源集中在最新资讯上。 ▌Qsirch 酷先生,简洁易辨识界面,档案分布一目了然
▌Qsirch 酷先生特色功能重点看Qsirch 强大的近即时 (Near Real-time) 检索引擎,支援「边打字边显示搜寻结果」功能,不仅增加搜寻速度,也更容易命中搜寻的档案。使用者还可选择类别,如常用的音乐、影片、照片、文件等档案,缩小搜寻范围;多样化的搜寻条件包含档案内文、档名、后设资料 (metadata)、修改日期等等。Qsirch 更以缩图、前后文摘要、关键字标注等预览方式友善显示搜寻结果,使用者在开启档案前就能预先检阅必要资讯,轻松完成搜寻。此外,Qsirch 不只尽责地完成每一次搜寻,曾经搜寻过的纪录也会自动汇集,并成为下一次搜寻的智慧建议,让搜寻越用越有效率。 Qsirch 搜寻机制与 QTS 作业系统使用一致的资料存取权限,让每个使用者仅能搜寻到有权存取的档案。系统管理者还可依需求弹性移除予 Qsirch 搜寻的共用资料夹,保护资料安全,或是排除备份资料夹,避免资源浪费在搜索过去的备份资料,而将资源集中在最新资讯上。 ▌Qsirch 酷先生,简洁易辨识界面,档案分布一目了然Qsirch 酷先生的显示介面功能非常简洁,也容易辨识,让档案分布一目了然,他提供了三种排序,让你可依档案类型、修改日期、档案大小来排序,增加档案搜寻的速度。 ▼以档案类型排序,可以快速分类出像是图片档或是影片档...等等,而上方还会显示目前各档案类型所占的比例,档案分布一目了然!!

▼以档案修改日期排序,可以快速分列出,各档案修改的期间,也可以帮助使用者快速找到档案。

▼以档案大小排序,同样也可以让你找到预期的目标档案,加速档案搜寻的速度。
 ▌高效快速分类搜寻,输入中即开始搜寻
▌高效快速分类搜寻,输入中即开始搜寻Qsirch 酷先生提供全方位资料搜索,同时支援 6000 种以上的档案类型搜寻,以及30种以上筛选条件。包含:档案名称、后设资料 (档名、作者、EXIF、IPTC、XMP 等)、内容、修改日期及资料路径。 ▼当点进Qsirch 酷先生上方的搜寻列时,就会显示想要搜寻的档案类型,可以加速搜寻的速度。

▼而且Qsirch 酷先生,可以在输入中即开始搜寻,就像GOOGLE搜寻一样,边打字并立即显示相关搜寻的档案,大大加速搜寻的效率。

▼而且还可以点选进阶搜寻条件,加进相关的关键字或是搜寻条件,可以更快速帮你找到想要的档案。

▼当找到相关的档案后,就会表列或是以缩图像方式显示,而且支援预览图片、影片及 PDF 档案缩图,优化整体浏览经验。您亦可切换到表列模式,以获得更详细的搜寻结果总览资讯。一目了然,相当快速方便。
 ▌快速档案筛选器
▌快速档案筛选器▼当搜寻到档案后,往往资料还是一堆,这时候Qsirch 酷先生还有提供筛选器,让使用者更进一步挑选适合条件的档案,像是依照日期或是档案大小等等条件来筛选。

▼而筛选器还会依照档案不同,而有不同的条件可以筛选,像是照片,就会有光圈,曝光时间等等,而音乐MP3,就会有专辑等过滤筛选条件。
 ▌智能推荐相关档案
▌智能推荐相关档案▼当点选搜寻的档案,Qsirch 酷先生还会智能推荐相关档案供你参考,也进一步缩短档案查找的时间。
 ▌轻松分享,云端即时预览
▌轻松分享,云端即时预览▼当搜寻到档案后,不仅可以即时在云端即时预览,轻松分享连结整合云端预览器 Google Docs、Office Online,同时也可以同步分享给其他使用者。

▼你可以透过电子邮建、社交网路平台、建立分享连结、分享给其他 NAS 使用者,同步传送资料分享给其他使用者。
 ▌历史资料搜寻
▌历史资料搜寻▼Qsirch 酷先生还会自动记录你输入过的关键字和搜寻需求,只要点选右上的更多功能里的历史记录,就可以加速未来搜寻速度。
 ▌支援搜寻邮件与联络人资讯
▌支援搜寻邮件与联络人资讯▼ Qsirch还可以搜寻透过 QmailAgent 集中储存于 QNAP NAS 的所有 .eml 格式邮件,找到内容符合关键字的邮件,而且还可以直接点选QmailAgent,来打开邮件内容。

▼所以,你可以轻松回覆、转寄,或撰写新邮件,另外亦可透过 Qcontactz 找到联络人资讯。
 ▌Qsirch 小帮手,出门在外也可以搜寻NAS档案
▌Qsirch 小帮手,出门在外也可以搜寻NAS档案专为 Chrome™ 与 Filefox® 浏览器开发的外挂程式「Qsirch小帮手」,让您在浏览网页时,也可随时搜寻 NAS 上的档案。
▼Qsirch的方便好用,不仅仅在NAS上而已,QNAP还推出了Qsirch小帮手,它是专为 Chrome与 Filefox 浏览器开发的外挂程式,让你即使身在公司外或是出国,也可随时搜寻公司或是家中 NAS 上的档案。 只要透过GOOGLE的扩充功能,即可下载到「Qsirch小帮手」。

▼成功安装完后,即可在工具列上看到Qsirch小帮手的放大镜搜寻图示,使用时,点选这个图示,即可进行NAS档案搜寻。

▼第一次使用时,必须连线到你的NAS主机上,透过myQNAPcloud ID设定,填入相关资料及帐号密码后,可以很快连结到你的NAS主机。

▼使用方式也很简单,KEYIN关键字后,按下搜寻,就会马上显示出你所要的档案。



▌QmailAgent 安全更加分的邮件总管
▼现代人,随身有一个以上的EMAIL帐号是很常见的。所以微软推出的OUTLOOK邮件管理程式就相当的成功,它可以帮你把数个EMAIL邮件,通通都集中在电脑单一个OUTLOOK程式中来使用,只要打开OUTLOOK,就可以轻松看尽你所有EMAIL帐号里的邮件,并进行回信,管理等动作。

▼在QNAP NAS中,也提供了一套QNAP版的OUTLOOK,叫作QmailAgent, 它也可以帮你把GMAIL或是YAHOO里面的信件,来作一个集中管理,虽然和OUTLOOK功能相同,但是它确多了单机OUTLOOK上所没有的安全性,因为QNAP NAS具备档案快照备份功能,更能有效防护病毒的破坏。
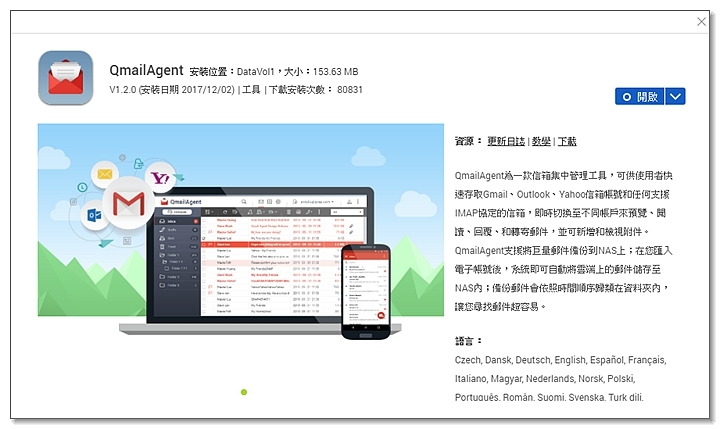
▼要启动QmailAgent功能,只要在APP CENTER中,找到这个QmailAgent APP软体,点选下载并安装后,即可使用了。
 ▌QmailAgent特色功能重点看QmailAgent 是功能强大的电子邮件集中管理工具,可让您快速登入 Gmail、Outlook、Yahoo,以及其他信箱帐号(并支援 IMAP 服务)。您可在不同帐户间即时切换,并预览、阅读、回覆、转寄邮件,以及新增与检视附件。在您加入信箱帐号后,QmailAgent 会在您登入时自动将邮件自动备份至 NAS。▌QmailAgent帐号设定
▌QmailAgent特色功能重点看QmailAgent 是功能强大的电子邮件集中管理工具,可让您快速登入 Gmail、Outlook、Yahoo,以及其他信箱帐号(并支援 IMAP 服务)。您可在不同帐户间即时切换,并预览、阅读、回覆、转寄邮件,以及新增与检视附件。在您加入信箱帐号后,QmailAgent 会在您登入时自动将邮件自动备份至 NAS。▌QmailAgent帐号设定▼第一次启动QmailAgent功能,当然就是要来设定想要连结的EMAIL帐号了,目前QmailAgent都有支援主流的EMAIL系统,像是YAHOO,GMAIL甚至icloud都可有支援到。
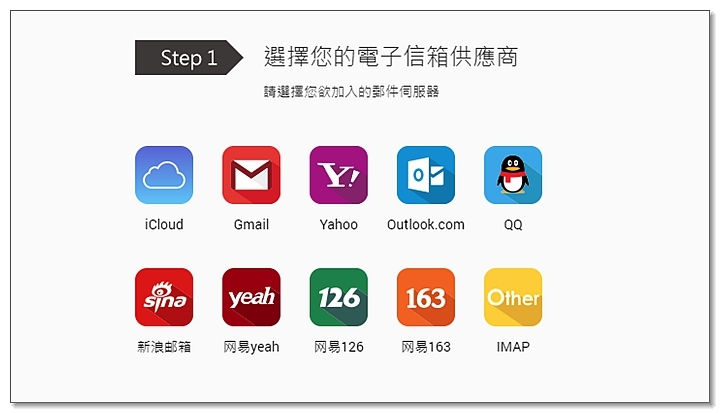
▼选好电子邮件供应商后,接下来就是输进相关的资料,像是邮件帐号等资料。
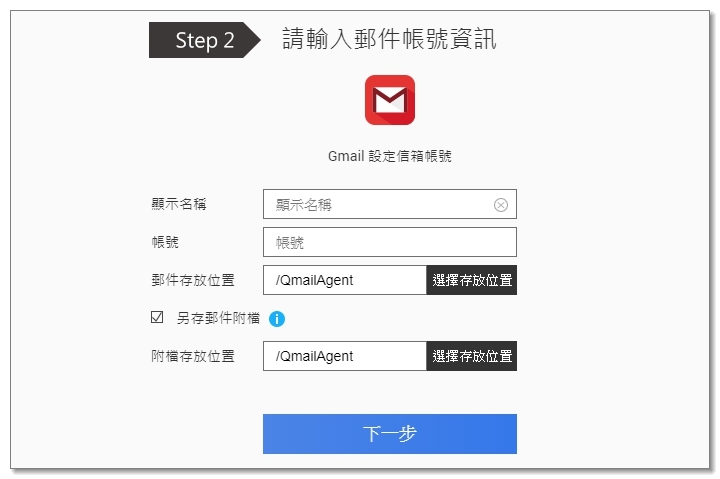
▼就以笔者GMAIL帐号来说,透过QmailAgent设定是相当简单的,因为不像OUTLOOK那样繁琐,还要POP3资料,QmailAgent直接透过网页来作帐号认证,只要点选[Google OAuth2]认证按钮,以开启Google帐户登入授权页面,就会连结到GMAIL系统中,作帐号的确认。
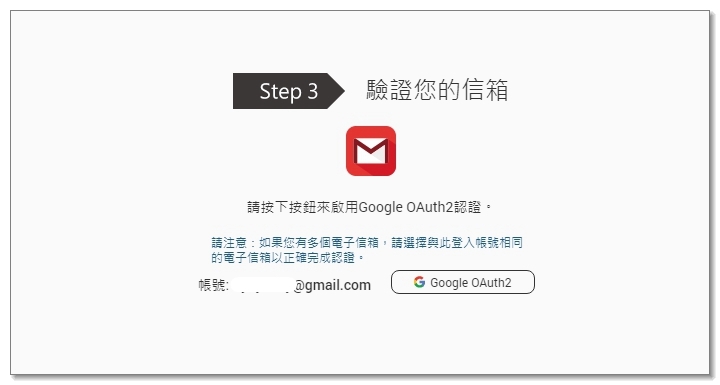
▼这时GMAIL会发出请求通知,只要点选允许,这样QmailAgent即可成功把你的GMAIL帐号加入到QmailAgent邮件管理中。
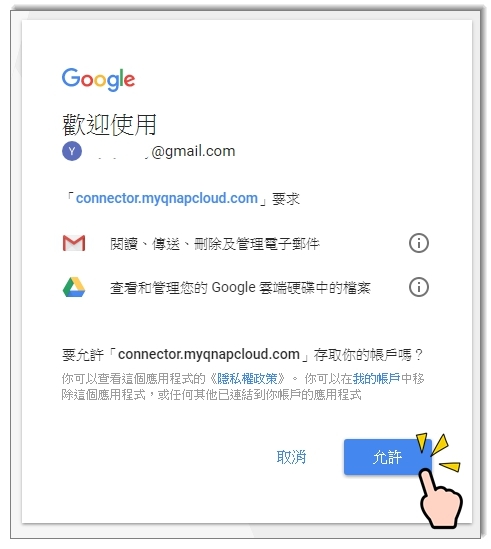
▼通过认证后,QmailAgent就会显示认证成功的字眼,就是这么简单,没有专业的POP3术语,以及烦人的步骤设定,一般使用者马上就能设定成功。
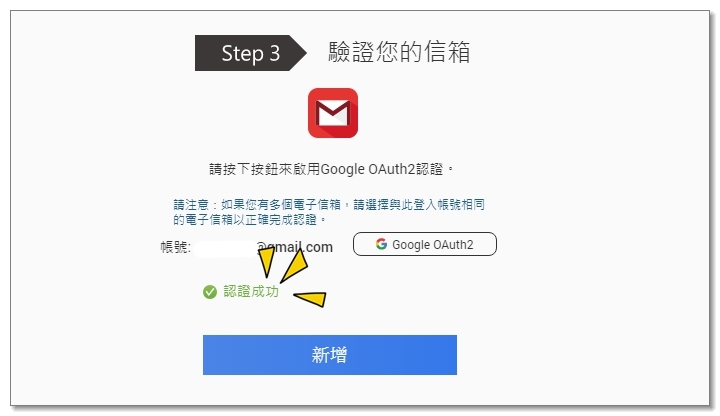
▼接下来,QmailAgent就会开始帮你把GMAIL上的信件,一一打包下载到你的NAS中了。
 ▌切换/新增其它EMAIL帐号设定
▌切换/新增其它EMAIL帐号设定▼如果你有好几个不同的EMAIL帐号,你也可以随时新增进来,只要点选切换帐号里面的"新增帐号",就可以陆续新增其它不同的EMAIL帐号,而新增过程就和之前步骤都一样,依序填进相关资料即可。
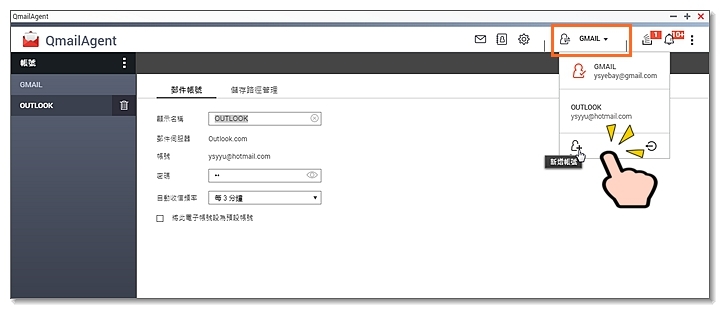
▼如果你有相同电子邮件供应商,你也可以为不同的帐号自行设定易于辨识的名称。
 ▌QmailAgent主画面介面
▌QmailAgent主画面介面▼QmailAgent主画面介面其实很简单,基本上就和GMAIL或是YAHOO上的WEB-MAIL介面类似,很容易就上手。
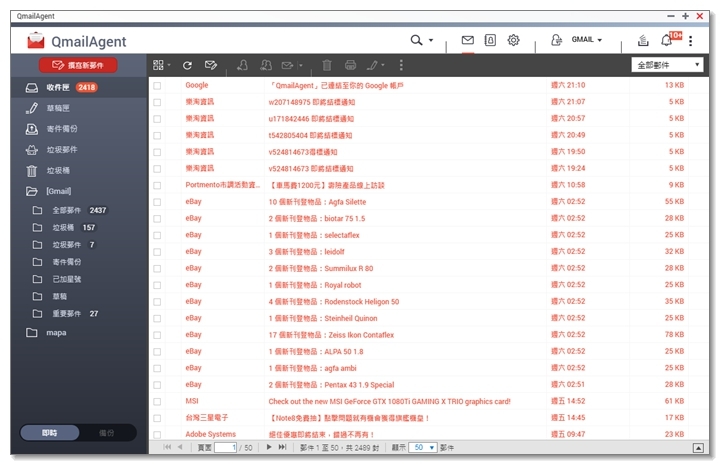
▼要浏览邮件,除了直接点两下打开邮件外,你也可以点选右下方的箭头,来打开预览功能。
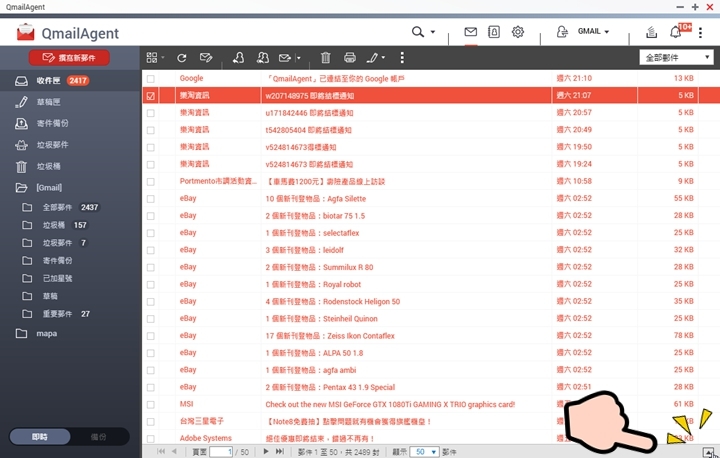
▼打开预览功能后,可以直接在下半部显示邮件内容。
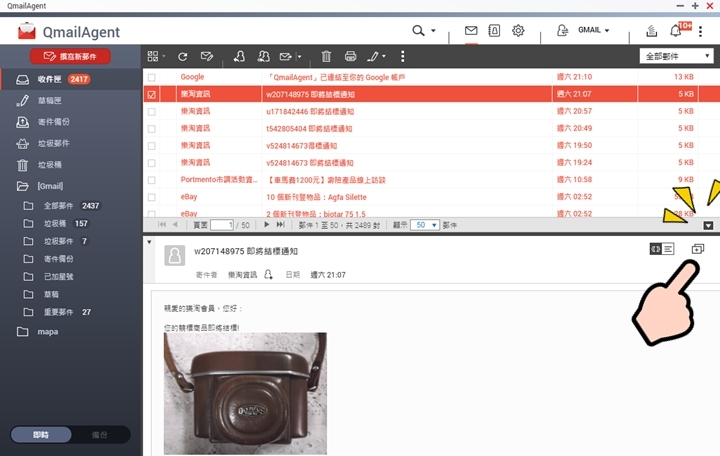
▼在撰写新邮件时,想要添加附加档案,来源除了本机磁碟外,也多了NAS磁碟上的档案可以选择,这也是QmailAgent另一个方便的地方。

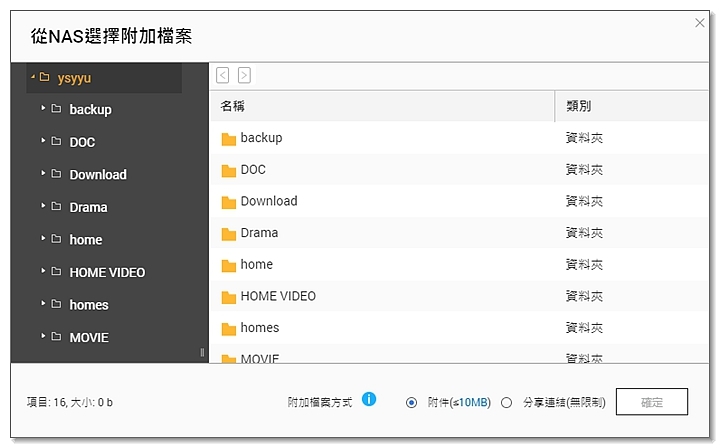
▼在左下角,有即时和备份两种模式切换: 在[即时]模式,你进行的所有操作与变更皆会套用至邮件伺服器上的邮件。 在[备份]模式,即使删除邮件伺服器上的邮件,仍可检视 NAS 上的备份邮件。
 ▌通讯录的汇入转移
▌通讯录的汇入转移然而在EMAIL中,最重要的一部分就是通讯录了,当信件可以无缝的转移到QNAP QmailAgent里,那么重要的通讯录上的名单,是否也可以转移呢? ▼通讯录的名单必须透过手动汇入的方式,才能加进QNAP QmailAgent里,无法像EMAIL信件可以自动转入,你可以点选上方功能表的通讯录功能,并点选汇入选项。
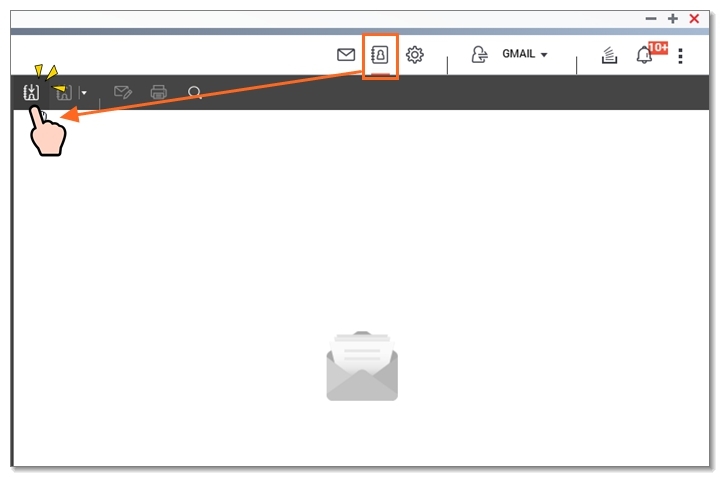
▼接下来,将通讯录的档案读取进来,即可完成通讯录的汇入的动作,而通讯录档案必须是常见的CSV或是vCARD的档案形式。
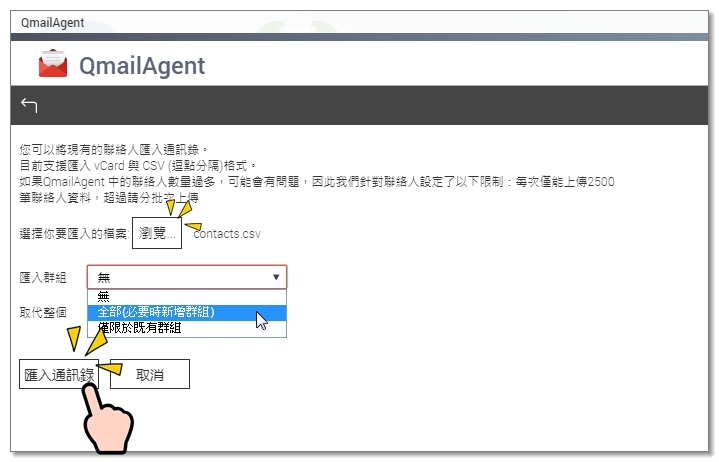
▼整个转移过程非常快,弹指间就把你的通讯录名单顺利的汇进 QmailAgent。


▌Qfiling 智慧自动归档,工作效率再进化 Qfiling 智能归档正式版,让繁琐的档案整理工作变得自动化且有效率
▼当每天忙着KEYIN资料,无形中就慢慢积累大量的档案,一但临时想要找的档案,势必就要花上一点时间,虽然电脑都有搜寻档案的功能,QNAP更是有Qsirch 酷先生这样超人般的搜寻能力,但归根究底,要是档案一开始就能有条理化的归档,不仅可以更方便找寻档案,就连Qsirch搜寻也能无形中加快速度。
 ▌Qfiling特色功能重点看QNAP独家智能自动归档Qfiling,可以针对生活与工作上必要的档案整理工作,提供使用者简化归档流程、提升工作效率的实用工具,大大节省将大量档案逐一手动分类、归档的繁琐与不便。 Qfiling 设定简单、操作容易,只要五步骤,即可将 QNAP NAS 中分散在各个资料夹的众多档案妥善分类、条理归档。使用者可依自身需求,由 Qfiling 提供的各档案类别专属归档条件,挑选并建立最合适的资料夹阶层;同时可自订排程计画,定期将新档案移入指定资料夹中。另增加「配方」功能,使用者可储存常用的归档条件成为独家配方,节省重复设定时间,往后建立归档任务仅需一键完成。
▌Qfiling特色功能重点看QNAP独家智能自动归档Qfiling,可以针对生活与工作上必要的档案整理工作,提供使用者简化归档流程、提升工作效率的实用工具,大大节省将大量档案逐一手动分类、归档的繁琐与不便。 Qfiling 设定简单、操作容易,只要五步骤,即可将 QNAP NAS 中分散在各个资料夹的众多档案妥善分类、条理归档。使用者可依自身需求,由 Qfiling 提供的各档案类别专属归档条件,挑选并建立最合适的资料夹阶层;同时可自订排程计画,定期将新档案移入指定资料夹中。另增加「配方」功能,使用者可储存常用的归档条件成为独家配方,节省重复设定时间,往后建立归档任务仅需一键完成。▼Qfiling 是一款实用的归档工具,能帮助您有效管理 NAS 上的档案。有了 Qfiling,只需五个步骤,就能将散落在 NAS 各处的档案分类并整理得井然有序。这个全方位的自动归档软体能帮您免除手动归档的繁琐步骤,并且大幅简化归档流程,助您提升工作效率。

▼Qfiling功能,可以在APP CENTER的工具类中找到,同样点选下载并安装后,即可使用了,只不过要注意到安装Qfiling前,要先安装Qsirch才行。
 ▌简洁易辨识界面
▌简洁易辨识界面▼Qfiling的介面设计相当简单,主要只有任务清单、配方库、系统记录,以及建立自动归档任务。

▼所谓的配方库,就是已经设定好自动归档的规则范本,你可以随时修改配方库里的归档条件,也可以自建立其它自动归档所需的规则范本,这样可以节省重复设定时间,往后建立归档任务仅需一键完成。
 ▌操作步骤简单
▌操作步骤简单▼要进行档案归档,首先只要点选建立自动归档任务,这时系统就会询问你要建立归档的方式,可以看到有配方库和自订任务,配方库有内建好相关的自动归档的规则范本,也涵盖有自订任务的功能,所以选配方库选项就可以。

▼配方库中,可以看到已经内建好相关的自动归档任务,如果是相片类档案,就可以选摄影玩家,如果是影片类档案,就可以选影视达人,当然你也可以自订归档原则,只要点选我的独家秘方就可以。

▼当选择好自动归档任务后,接下来就会询问相关步骤。

▼像是单次任务执行或是列入排程,设定好时间后,由系统自动执行。

▼另外,你也可以再添加归档条件,让档案归档可以更符合个人归档所需。

▼当然,还要选定想要来源归档的目录,以及想要归档后的目地目录,这样Qfiling才能把档案分类归档。

▼最后,在总览中,可以再检视相关的设定,如果无误,就可以按下套用执行了。

▼按下套用后,可以看到Qfiling开始自动完成归档的动作。

▼这是归档前的档案状况,可以看到所有的照片档案都堆积在一起。

▼透过Qfiling自动归档后,依照照片日期,就会帮你把相关照片分门别类归档了。
 ▌五步骤,自订归档任务/配方库
▌五步骤,自订归档任务/配方库在前面提到,在配方库里,你可以自订自动归档任务的条件,并存成新的配方,方便以后快速选取,节省重附设定的时间。
▼步骤一,设定来源目录以及归档后的目地目录。

▼步骤二,设定好归档条件,像是文件档可以依照作者或是附档名为条件归档。

▼音乐类可以依照专辑或是歌手等条件。

▼而影片类,可以依照拍摄年份或日其来作归档条件。

▼步骤三,设定想要单次执行,或是列入排程,当设定好时间后,就会由系统自动执行。

▼步骤四,设定其它归档条件,像是影片字幕档可以自动和影片放在相同目录,另外遇到相同档名时,要如何处理的原则。

▼步骤五,总览,再一次减是刚刚设定归档的条件是否正确,如果无误按下套用就可以完成设定了。

▼可以看到刚刚设定好的自动归档条件,已经成功出现在配方库中了。


▌QFile打造行动办公室 针对现在几乎人手一部的智慧手机和平板,QNAP推出了行动QFile APP,透过Qfile,可以让你的档案在QNAP NAS与行动装置之间穿梭应用,走到哪里就是你的行动办公室。
▼QFile APP可以在GOOGLE PLAY和APPLE STORE上免费下载安装。

ANDROID:
https://play.google.com/store/apps/details?id=com.qnap.qfileAPPLE IOS:
http://itunes.apple.com/us/ap...6330408?mt=8只要点击Qfile按钮来安装Qfile。
▌QFile主要功能特色▼QFile可以让你远端连线到家中或是办公室的QNAP NAS主机,进行远端档案存取,浏览,甚至即时串流播放影音档案,尤其庞大的影片档案,就再也不用放在手机中,只要远端连线就可以拨放了,大大节省手机的空间容量。

▼QFile也可以自动帮你被分手机里的照片及影片档案,自动帮你上传到NAS中,让你的档案获得NAS专业的保护。

▼当然,你也可以离线下载所需档案,即使没有了网路依然可以在手机或平板上浏览。
 ▌远端即时浏览文件,影音档案
▌远端即时浏览文件,影音档案▼透过QFile,可以远端连线观赏NAS主机里面的影片档案,即时线上串流在手机上播放,不用下载到手机中,避免占用太多手机容量。


▼当然,你也可以很方便浏览NAS里面的照片。

▼甚至是目前最新的360度全景照片和影片,随着手机移动,就能切换360度不同的视角,真的太酷了。

▼如果临时想要报价给客户,也可以马上打开报价单查询相关资料。

▼QFile不仅是查询档案而已,还可以线上即时修改,即时储存。
 ▌线上即时分享
▌线上即时分享▼QFile更能够将档案即时传送和分享的不同的使用者。只要点选档案后面的更多选项,并选择分享。

▼你可以传送复本或是产生共享下载连结,再将这个连结透过EMAIL或是LINE通讯软体传出,即可将档案传送给对方,当对方打开联结后,即可下载档案了。

▼像是透过LINE将分享连结传送出去。

▼对方打开连结后即可下载或打开你所分享的档案了,十分的方便!
 ▌自动上传备份
▌自动上传备份▼QFile还能设定自动备份,可以帮你把手机里面想要备份的档案,上传到NAS中,帮你的资料打造更安全的备份,自动上传预设值是相片目录。

▼或是自订不同想要上传的目录档案。
 ▌拍照录影,即拍即传,不占空间
▌拍照录影,即拍即传,不占空间▼而在QFile上传功能中,还有一项很棒的功能,就是拍照录影,即拍即传,拍完就立即上传到NAS硬碟中,完全不占手机空间,要是临时遇到手机容量不够时,这项功能就可以派上用场了。


▌Qmanager 管理QNAP NAS最佳利器
▼当出门在外时,想要远端管理你个NAS时,这时候就必须靠Qmanager APP来帮你完成。Qmanager可以从Google Play或APPLE STORE线上应用程式商店来下载安装。

▼Qmanager 主要就是用来管理你的QNAP NAS,可以线上监控NAS各项状况。

▼也可以即时了解目前上线使用者的状态,避免被恶意入侵。

▼使用上也相当简单,首先都是要先联结到你的QNAP NAS中,你可以透过myQNAPcloud帐号来连结,并打上相关帐号及密码资料。

▼Qmanager的主画面,马上就是NAS系统的相关状态资料,可以看到NAS运作时间,硬碟健康状态,系统风扇转数等等资讯。
 ▌详细的监控资讯
▌详细的监控资讯▼在Qmanager里面,你可以马上获知你的NAS各项详细的资讯,点选左上功能表中的资源监控,就可以进入浏览。

▼像是系统资源状态,CPU运作耗能。

▼记忆体使用状况,硬碟储存持目前使用的容量空间多寡?

▼还有网路频宽是否被占用,以及NAS目前背后运作的程式。

▼而且还可以马上得知目前连线使用者为何,是否有被入侵?都可以在这里找到资讯。
 ▌系统事件资讯
▌系统事件资讯▼而要查看NAS系统是否曾经运作出问题,还可以点选系统事件资讯来查看相关的资料。
 [color=\"#CC00CC\"]▌打造固若金汤的资料云端备份系统
[color=\"#CC00CC\"]▌打造固若金汤的资料云端备份系统 ▼电脑硬碟突然故障!辛辛苦苦打的资料怎么办?送去专业硬碟资料救援,费用索价高达好几万!!! 前阵子台湾最大社群网站,台大PTT疑似硬碟故障,导致断网五天,引起乡民哀嚎不断...

▼电脑中毒,档案误删怎么办?明明就已经有备份了,结果连备份行动硬碟也中毒了!!

别再说这些状况不可能发生在你身上,反而是该思考如何有个高枕无忧的方案。 那要如何用NAS主机来打造出一个高枕无忧又快速方便的个人云端备份系统呢?

软体安装:
 ★Qsync 同步备份软体
★Qsync 同步备份软体Qsync 可自动将档案同步至与 QNAP NAS相连的装置上。当你将档案拖拉至 Qsync 资料夹后,只要任何资讯有异动,所有与NAS 相连的装置皆会同步更新档案。智慧同步及进阶的选择性同步可让你选择只同步 Qsync 资料夹中特定的子资料夹。除此之外,您可以建立下载连结与他人分享档案,大幅省去建立帐号密码的时间,让档案分享更便利。
▼透过QNAP官网,你可以免费下载Qsync同步备份软体。
https://www.qnap.com/zh-tw/ut...ity=QVHelper 
▼Qsync就像DropBox或是Google Drive同步备份功能一样,它会在你的电脑上建立一个同步资料夹,然后再将里面的资料和QNAP NAS主机连线备份,和DropBox/Google Drive不同的是,它不用月租费,而他的储存容量取决于你的NAS硬碟大小。

▼安装过程相当简单,只要"下一步",就能自动帮你安装成功。


▼安装完后的第一步,就是要和你的NAS主机相连线。

▼如果,你的电脑和QNAP NAS是同一个区网内,那么按下"搜寻NAS",就能帮你找到同一区网内的NAS主机。

▼如果是处在外地,像是公司/国外要连回家中的QNAP NAS,那么可以透过myQANPcloud帐号,来帮你远端连线。

▼当成功找到你的QNAP NAS主机后,再输入帐号密码,就能成功连线到你的NAS主机。

▼由于Qsync,是会在你的电脑建立一个同步备份的目录夹,所以你可以指定想要的资料夹,来作同步资料的地方。

▼总览,这个画面中,你可以看到Qsync同步备份的相关资料,像是同步的目录,还有同步的设定等等。
 ★Qsync 同步备份软体操作
★Qsync 同步备份软体操作▼当你打开档案总管,你就会发现左边树状图多了一个Qsync同步备份的资料夹目录。接着就可以把想要同步备份到NAS上的资料放在这个Qsync同步备份的资料夹里面。

▼这个资料夹的档案就会"自动同步传送"到你的QNAP NAS主机上,你可以看到,同步成功的资料上,都有一个绿色打勾的符号,代表已经成功同步了。

▼在NAS主机端,你也可以发现一个Qsync同步备份的资料夹目录,里面的资料就是和你电脑同步备份的档案。

▼另外,点选滑鼠右键,你可以快速将档案产生分享连结,然后通知其他人,这样他们也能快速看到你所分享的档案,而在删除上,Qsync也有个好用的功能,就是只会删除本机电脑上的档案,但保留在NAS上的档案,这样可以清出本机电脑的空间。

▼在同步条件上,也有这样的智慧删除档案功能,同样可以保留NAS上的档案,而只删除掉本机电脑内的档案。

 ★Qsync APP 同步备份软体
★Qsync APP 同步备份软体▼现在每个人的手机中,几乎都有大量的照片资料,所以针对智慧行动装置,QNAP也提供备份的解决方案-Qsync APP。

▼Qsync APP可以帮你将手机/平板上的资料,同步备份至QNAP NAS主机中。

▼当安装好后,设定连结到你的QNAP NAS上。

▼接下来,和电脑版的Qsync原理一样,设定好手机端上想要备份的资料夹,而在NAS端则是会在特定的Qsync/Mobile下。

▼一切就绪后,Qsync APP就会自动帮你和NAS端作同步备份了。

▼透过Qsync APP所备份的资料,就会放在Qsync/Mobile这个目录中。

 ★NetBak Replicator 备份软体
★NetBak Replicator 备份软体▼而另一个好用的备份软体,就是NetBak Replicator,透过QNAP官网,你可以免费下载。
https://www.qnap.com/zh-tw/ut...ity=QVHelper
▼相较Qsync 同步备份软体,NetBak Replicator 备份软体最大特色,就是可以一次同时进行多个子目录的资料备份,不管是本机或外接硬碟或是网路共享的资料通通都可以备份。 另外,NetBak Replicator备份不具备同步功能,也就是NAS端要是移除掉档案,电脑端则不会有任何动作。

▼在安装上,和之前的Qsync 同步备份软体都一样,安装完软体后,再连结到你的QNAP NAS主机,并设定好登入的帐号密码,以及NAS端要存放的目录。

▼当设定好后,就可以准备执行备份工作了。

▼NetBak Replicator 备份软体,有分简易模式和进阶模式,简易模式功能较简单,只有立即备份跟立即还原。

▼在立即备份上,可以看到NetBak Replicator 备份软体,可以一次勾选很多的目录来进行备份。

▼接下来,确定一下备份到NAS端的目录。

▼然后按下开始,就开始进行备份了。

▼在NAS端上,你也可以看到所指定的目录里,已经有备份的档案进来,另外,在执行备份同时,QNAP NAS同时也有帮你作快照喔!

▼立即还原,基本上就是立即备份的相反动作,选择所要还原的资料,然后按下开始,一切就是这么简单。

▼接下来,来看一下进阶模式,在进阶模式里,除了有立即备份跟立即还原两个功能外,最重要的就是排程备份和自动备份了!!

▼自动备份:NetBak Replicator 软体支援自动备份,可将电脑硬碟、我的文件、桌面及最爱备份至 QNAP QBack 装置、本机或外接硬碟或是网路共享。新增、修改或删除来源档时,会自动与目的地同步更动。(自动备份不支援已开启档案选项(VSS)) 注:增量备份可用于此功能。首次资料备份完后,NetBak Replicator 仅会复制上一次备份后新增或更动过的档案。

▼排程备份:就是指定好备份的时间点,接下来就交给NetBak Replicator来帮你执行。

 ★Cloud Drive Sync 云端同步储存备份
★Cloud Drive Sync 云端同步储存备份▼随着云端储存服务的流行,现时很多使用者的资料也会放在像是GOOGLE DRIVE或是DROPBOX等云端空间上,而QNAP NAS主机除了提供本地电脑端资料的备份功能外,也可以帮你把这些公有云端储存服务上的资料,同步备份到你自己的NAS主机中喔!

▼Cloud Drive Sync这套软体,可以透过APP CENTER中直接下载下来。

▼Cloud Drive Sync的介面相当简洁,功能操作上相当的直觉简单,首先就是要设定连结备份的云端储存服务资料。

▼你也可以透过云端帐号管理来新增资料。

▼可以看到,目前Cloud Drive Sync支援的云端服务主要有五家,DROPBOX,GOOGLE DRIVE,hubiC,ONE DRIVE,ONE DRIVE FOR BUSINESS。

▼就以GOOGLE DRIVE为例,点选GOOGLE后,按下登入。

▼接下来,GOOGLE就会要求你相关帐号的同意授权。

▼按下允许。

▼成功后,Cloud Drive Sync就会看到相关资料讯息,像是云端剩有的空间等等。

 ★Cloud Drive Sync 云端储存备份操作
★Cloud Drive Sync 云端储存备份操作▼接下来,在同步任务管理中,开始建立新的任务。

▼在这边选择好同步备份的双边目录夹。

▼设定备份排程的时间,Cloud Drive Sync就会帮你自动执行。

▼这里还可以设定档名冲突时的解决规则,看是要取代还是重新命名。

▼还可以设定过滤器,像是档案大小或是太旧的档案就不用同步。

▼其他细节的设定选项。

▼最后的确认及完成。


▼接下来Cloud Drive Sync,就会自动帮你完成云端档案的同步备份了。

 [color=\"#CC00CC\"]▌ 资料快照备份,轻松救援中毒、误删资料
[color=\"#CC00CC\"]▌ 资料快照备份,轻松救援中毒、误删资料▼电脑中毒,相信大家都有过这样的惨痛经验,有些中毒的档案可能可以轻易被扫毒软体清除,但是有些资料档案可能因此被病毒破坏,而导致资料遗失无法恢复。

▼目前,网路上最让人闻之色变的电脑病毒就是所谓的"勒索病毒",它会将你的档案都被无情的加密,然后要求你付出高额赎金来获得解密密码,但也有可能即使付出高额赎金后,也不一定能够恢复档案,勒索病毒造成的损失难以估计,毕竟有的档案可能可以重新打过,但是有的照片你不一定可以重新再来拍过!!

▼或许,你会消极的准备好一堆的外接储存装置来应对,但不幸的,一旦你不小心插上中毒的电脑,这些外接储存装置也会跟着遭殃!更不用说,一堆的外接储存装置,搞的最后你都弄不清楚那个备份才是最完整,最新的!
 其实,在面对这些恶意的电脑病毒,你还可以有更好,更方便的选择,那就是QNAP网路储存伺服器的快照备份功能!! ▼那甚么是快照?
其实,在面对这些恶意的电脑病毒,你还可以有更好,更方便的选择,那就是QNAP网路储存伺服器的快照备份功能!! ▼那甚么是快照?撇开复杂的专业术语,简单地说,所谓的快照就是系统会针对任一时间点的系统状态与资料,将内容像是拍照一样「备份下来」,同时建立不同时间点的备份档案资料。

▼所以当使用者发现资料被意外删除、或是系统程式损毁,甚至病毒所造成的资料遗失,你就可以随心所欲透过快照功能,回复到任一时间点档案原本的资料状态。


在目前市面众多NAS的产品,「快照」已成为现今储存系统必备的功能之一,虽然其他厂牌也有提供类似快照的功能,但仔细探究其中的差异,QNAP 的快照功能可说是目前相当优异的。 1.支援众多ARM-BASED机种快照。市面上目前以ARM为架构的NAS约占40%左右,过去 ARM 机种因为架构限制通常不能支援,但QNAP藉由与 Annapurna 深度技术合作,得以让 ARM NAS 也可以支援快照。 而自 QTS 4.3.4 版本开始,QNAP 让便捷的 Snapshot 快照功能下放至多款 QNAP ARM 架构机种,提供快速、简单的资料快照备份与还原,确保重要资料不遗失,更可防御恶意软体的威胁。QNAP 快照功能全线支援高、中、初阶 NAS 机种,完整守护资料安全。 2.快照共用资料夹:QNAP 推出的快照共用资料夹 (Snapshot Shared Folder),可建立一个磁碟区只含一个资料夹的特别架构,透过磁碟区还原功能来还原单一资料夹因此变得更加快速。经 QNAP 实验室测试,指定还原一个磁碟区上包含 300 GB 零散档案的共用资料夹,约需花费 30 分钟;而透过快照共用资料夹搭配磁碟区快照还原,可将还原时间缩减至短短 3 分钟。 3.高效管理:快照管理员 (Snapshot Manager) 支援智慧快照空间管理,提供快照保证空间功能,可自行定义快照档案的总储存空间而不必担心快照被意外删除,亦可设定在建立快照的当下,系统便自动执行快照同步 (Snapshot Replica)。您还可直接在档案总管 (File Station) 中开启快照管理员并撷取快照,或是透过统一的快照目录 (Unify Snapshot Directory) 综览各个快照中档案的差异。 4.支援 Windows 版本控制的快照:没错,只要滑鼠右键点击 NAS 上的档案,透过档案总管中「以前的版本」功能,直接还原 NAS 上的档案。此举不仅缩短还原时间,更可简化管理者工作 (一般使用者可自行还原档案,不用透过管理者)。 ▼透过以下简表,可以快速了解 QNAP 快照功能和他牌功能有何不同。


要建立快照,在QNAP NAS上是一件很容易的事,因为快照功能在新版的韧体中,已成为基本的功能,而不用像它牌系统需要另行下载扩充APP。 那要如何使用QNAP快照来备份资料呢?其实方法有很多种,最直觉的方式就是呼叫出快照管理员!! ▼打开桌面上的File Station 档案总管-]快照-]快照管理员,如果你的系统有多个储存区的话,也可以直接选择目地储存区。

▼快照管理员就是负责QNAP快照备份的角色,举凡排程快照,还原快照档案,浏览快照历史记录,通通都可以在这里完成。


▼在快照管理员,点选右边的撷取快照按钮,可以立即直行储存区的快照备份,而且针对快照档案,也可以设定保留的期限,或是成为永久保存,另外也可以针对快照名称或是备注给予说明,方便辨别。

▼那执行快照会不会很很耗时间呢? 笔者就来个实测,以目前笔者NAS硬碟里的资料约占65GB,执行一次快照约只要不到7秒的时间就可以完成,速度可说非常快!!


▼当然,QNAP也提供快照排程,你只要设定好预定时间后,系统就会自动执行快照,大大节省操作上的烦杂。

▼排程上,你可以细到每几分钟或是每小时就快照一次,也可以设定每天定时备份,像是可以设定下班时间后18:30,来为整天公司资料作快照备份,也可以远到每月才作一次备份(当然不建议)。

▼而快照的资料保留,你可以在这里设定,像是保留一个月,或是一周的快照,都可以在这里设定。

▼另外也要注意到,当快照储存空间少于32GB时,最旧的快照备份有可能会被收回的,所以使用者也要多留意一下系统剩余的空间。

▼不过在新版韧体更新中,有多了一个最小快照保证空间的功能。

▼「最小快照保证空间」是 QNAP 独特的功能,你可预设特定储存空间保留给快照使用,即使快照储存空间不足,也不会删掉你的快照备份。另外,「最小快照保证空间」也可在储存池的未配置中建立一个专属存放快照位置的专属空间,进一步防止勒索软体持续写入加密资料,而使得储存空间不足。


透过传统的磁碟区快照,使用者可快速地针对大量共用资料夹统一进行快照与快照排程,并以最快速度还原整个磁碟区。然而,此架构用于还原单一共用资料夹时,则需耗费较长时间。QNAP 新推出的快照共用资料夹,可建立一个磁碟区只含一个资料夹的特别架构,允许使用者透过磁碟区还原功能快速还原单一资料夹。 ▼ QNAP 针对快照功能再度强化,在新版 NAS 作业系统 QTS 4.3.3 起,除了提供适用于一般档案储存的磁碟区与磁碟 (Volume-based) 快照,更支援让使用者快速建立一个搭配专属磁碟区的「快照共用资料夹」 (Snapshot Shared Folder)。

▼快照共用资料夹透过精细管理模式,为需要快速线上协作文件或个别装置备份资料还原时间 (Recovery time objective) 的商用客户,提供一个高效率的新选择。

▼经QNAP实验室测试,指定还原一个磁碟区上包含 300GB 零散档案的共用资料夹,约需花费 30 分钟,而透过快照共用资料夹搭配磁碟区快照还原,可将还原时间缩减至短短 3 分钟,也就是单一资料夹快照及还原速度提升90%!


查询快照记录是很重要的功能,这样你才知道NAS系统有没有帮你成功备份资料,而且也才能找到想要还原资料时间的快照档案。
▼你可以直接打开File Station 档案总管,在左边就可以看到快照的目录,而里面就是NAS执行过的快照档案,你可以仔细检索每个档案是否都有被快照备份起来。另外,在磁碟区旁边也多了一个蓝色相机图示,也代表这个磁碟区的档案执行了快照备份的功能。

▼每个快照档名,是以当下执行快照的时间来编码,这样可以很快速找到你想要还原的快照档案位置,而右边则是执行快照备份的档案,可以方便你检索快照备份的档案。

▼另一个方法查询快照记录,也就是在快照管理员的左侧视窗,也可以看到浏览快照历史记录,你可以检视系统之前建立的快照备份资料,透过列表模式或是时间轴模式快速找到快照备份的时间点。

▼看到这个历史记录,就要谈到快照能记录的数量,没错,受限于机器处理器及记忆体,每台QNAP NAS能记录的快照数量是有限的,像这台TS-653B的最多只能存放1024个快照,而每个磁碟区或是LUN,数量最多只能256个快照,详情可见官网的介绍。
https://www.qnap.com/solut...ots/zh-tw/

在建立起完整的快照备份后,一旦遇到突发状况,像是资料中毒、资料误删、资料被覆盖,这时该怎样来执行档案还原呢???? 还是那句话~~~超简单地!!
回复磁碟区快照:完整回复磁碟区所有档案▼一样,打开File Station 档案总管,第一步骤就是点选左边快照记录的档案,并找到所要还原的时间点快照备份(这个步骤很重要,否则不会出现回复快照的功能),接下来第二步就是点选快照,并选择回复磁碟区快照,这样系统就可以帮你把整个磁碟区所有档案都还原到快照时的档案状况。
 还原个别资料夹及档案
还原个别资料夹及档案▼如果,你只想回复个别资料夹或是个别的档案,操作的方式都是差不多,差别就是在第二步骤时,要特别勾选想要回复的资料夹,(可以复选多个资料夹),这时你可以看到在快照选单中,出现的就是还原资料夹,或是还原资料夹至其它储存区的选项了。

▼又,如果只想要还原档案,那么就是在第二步骤时,再点选进入子目录中,就可以勾选想要回复的档案,同时在快照选单中,出现的就是还原档案,或是还原档案至其他的位置选项了。

▼你也可以在个别的目录中,看到@Recently-snapshot这个目录,进到这个目录中也可以快速点选想要还原的档案来进行还原。

▼当然,以上所有的功能,你也可以透过快照管理员来执行,所有的方法都是一样的,看使用者自己使用的习惯,择一来作就可以。
 WINDOWS 用户端,可以透过档案总管自行还原个别档案
WINDOWS 用户端,可以透过档案总管自行还原个别档案在QNAP快照还原的功能上,还可以透过 Windows档案总管来还原档案,此举不仅缩短还原时间,更可简化管理者工作 (一般使用者可自行还原档案,不用透过管理者)。 ▼打开Windows档案总管,透过网路芳邻来连结到NAS上,找到目标档案后,按滑鼠右键并选择"内容"。

▼然后点选"以前的版本",这样就会列出这个档案的所有快照备份,再点选所要还原时间点的快照,然后点选"还原",就可以轻松帮你的档案找回资料了。


▼快照管理也是很重要的工作,QNAP也提供快照管理介面,让使用者可以快速掌握快照保护状况。 点选控制台-]储存与快照总管,就可以进入管理画面。

▼在QNAP储存与快照总管设计中,是将整个快照功能和储存管理结合在一起,所以你也可以快速掌握目前储存空间的状态,或者是进行各项储存空间管理异动等等。

▼而在快照选项中,你可以掌握目前快照已使用空间为何,快照的数量或是快照档案的时间,也可以快速执行最小快照空间设定,让你快速可已掌握目前快照管理的各项资讯。


快照对档案的保护是最完整性的,但是所有快照备份下的档案,还是在同一台NAS的磁碟里,秉着"鸡蛋不能放在同一篮子里"的基本备份认知,所以QNAP快照功能还有提供远端备份功能,可以将你的快照档案备份至远端的NAS上(你的NAS也可以备份远端NAS的快照),即使本地系统整个出了问题,你也可以透过远端备份的快照来还原,大大降低档案出问题的风险!

▼在储存与快照总管中,有提供了快照备份的功能,透过它,你可以将快照档案进行远端备份工作。

▼点选"建立快照备份任务",整个设定过程很简单,选择快照来源。

▼第二步骤,选择远端NAS的位置,如果公司有多台NAS,也可以多设定几台来进行远端备份。


▼接下来选择想要备份的计画,给予特定的时间及频率,系统就会自动帮你进行远端的备分任务,相当地方便。

▼最后的总览可以一目了然,所要进行备份的细节,可以让你再三确认一下。













